まずは「投稿」をクリックします。
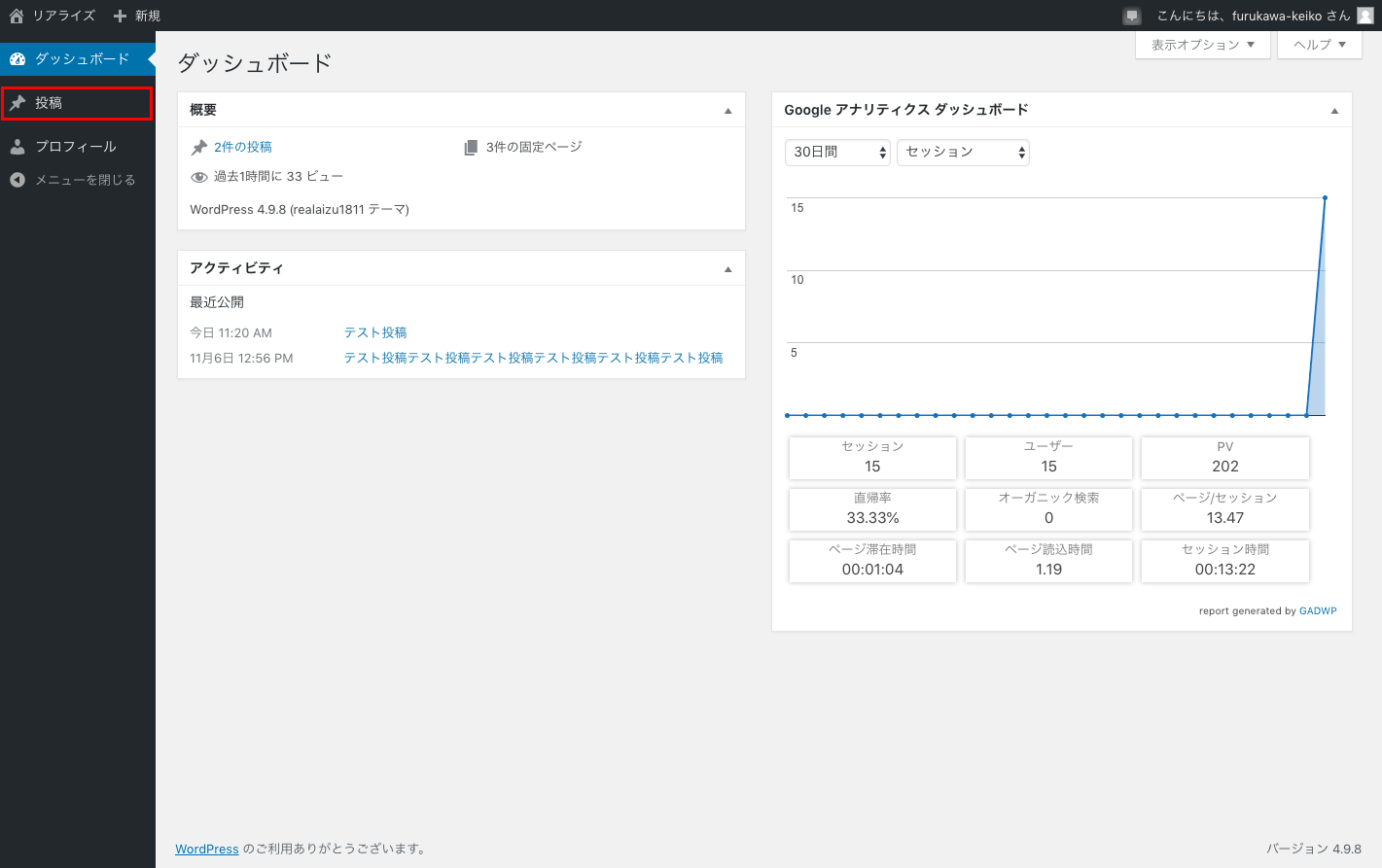
「新規投稿」ボタンを押します。
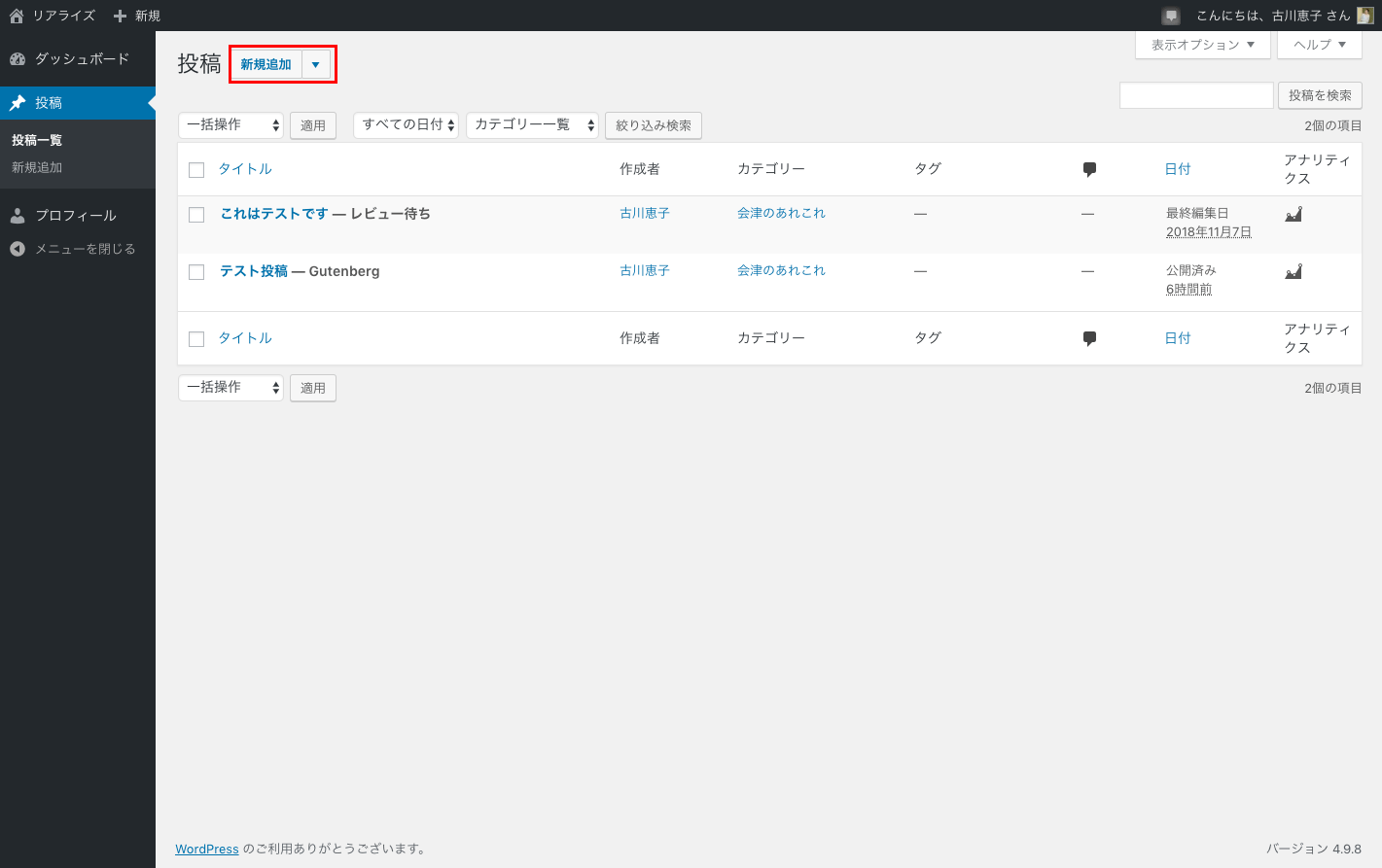
記事に必要な4つの項目
以下の4つの項目を設定してください。
(1)タイトル
(2)本文
(3)カテゴリー
(4)アイキャッチ画像【忘れずに!!】
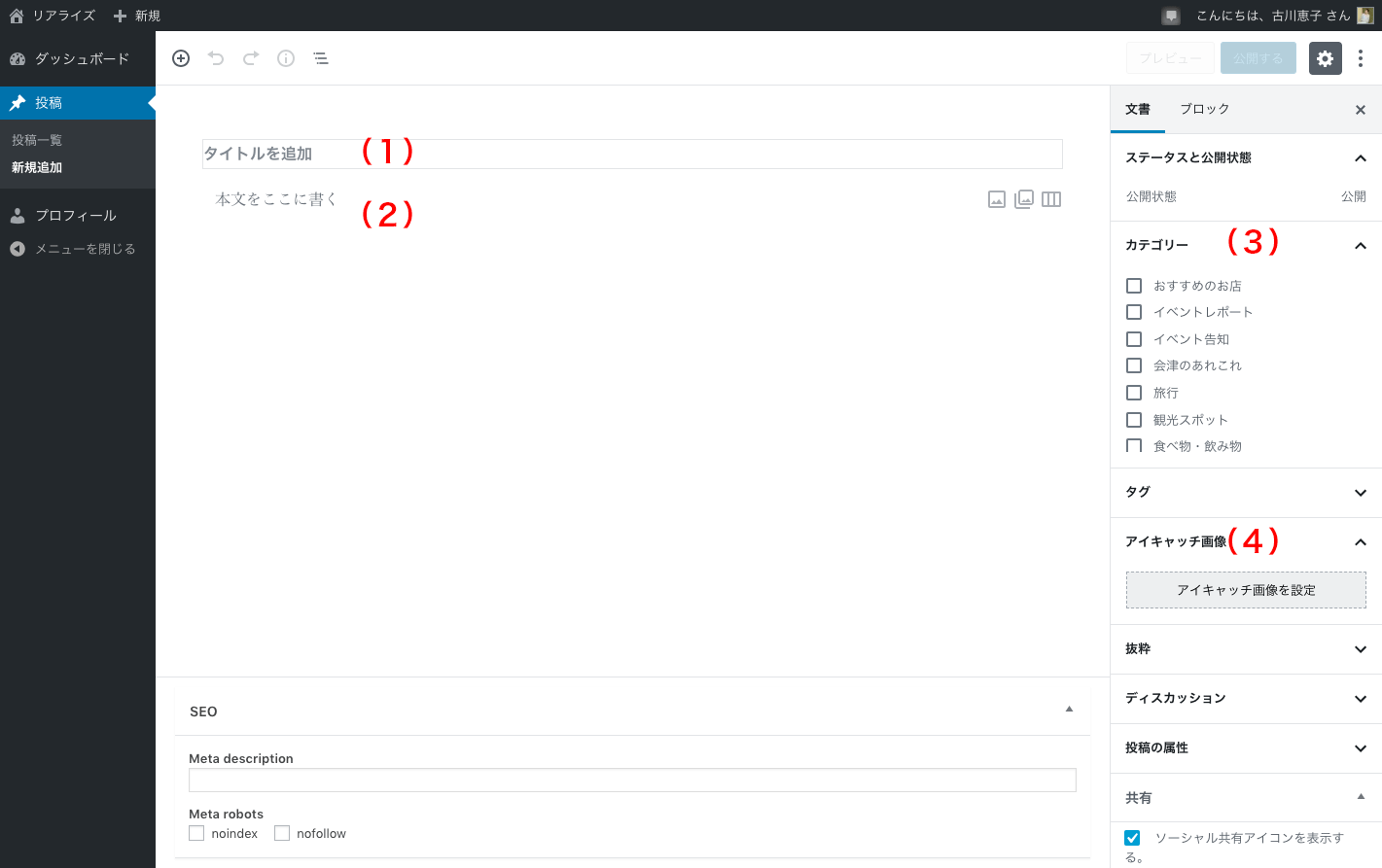
(3)(4)が見当たらない場合、画面右側の項目の「文章」「ブロック」のタブを切り替えてください。
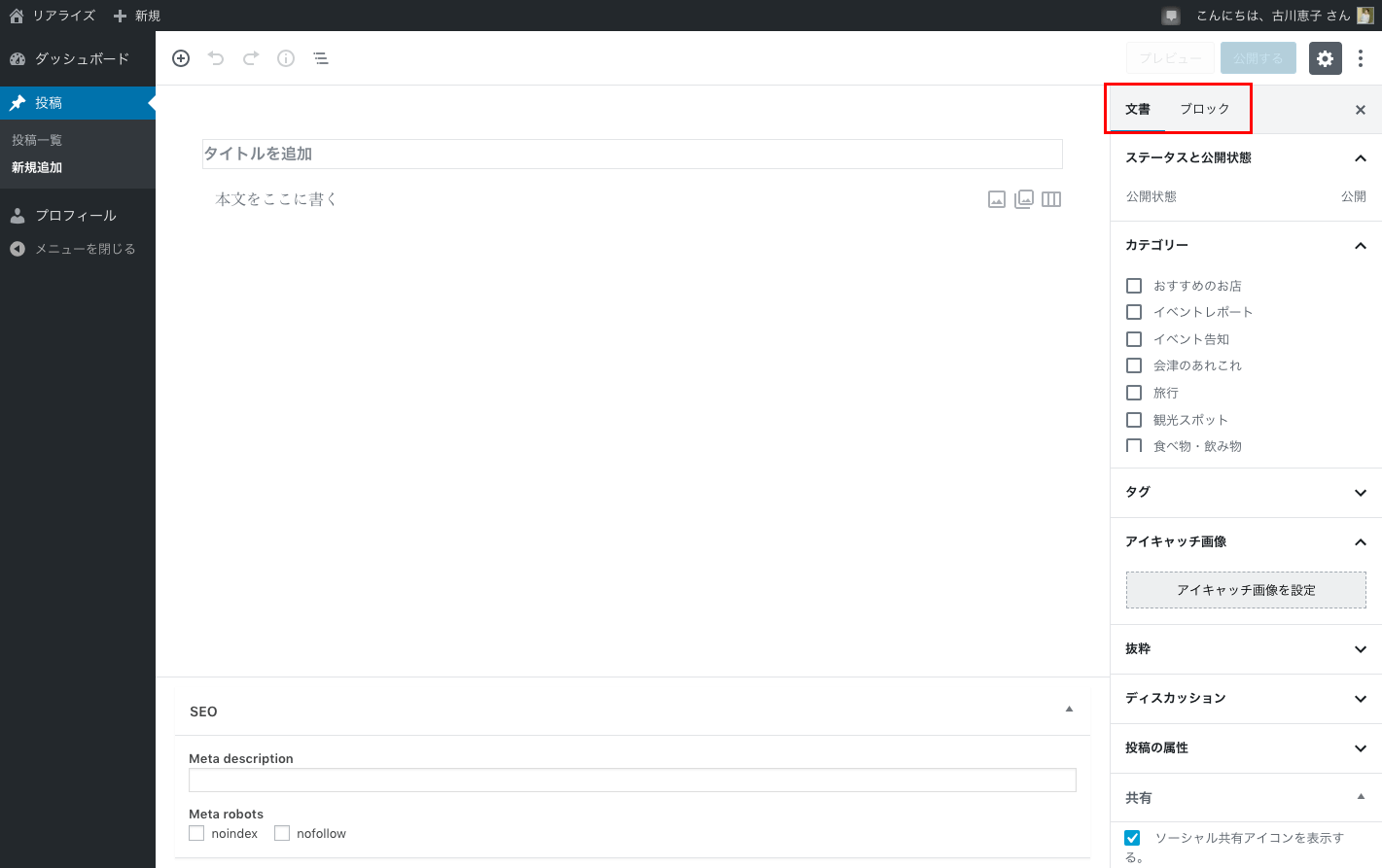
【重要!!】アイキャッチ画像の設定
記事の表紙となる(4)アイキャッチ画像を忘れずに設定してください。
トップページなどの記事一覧に表示される画像になります。(記事本文には表示されません。)
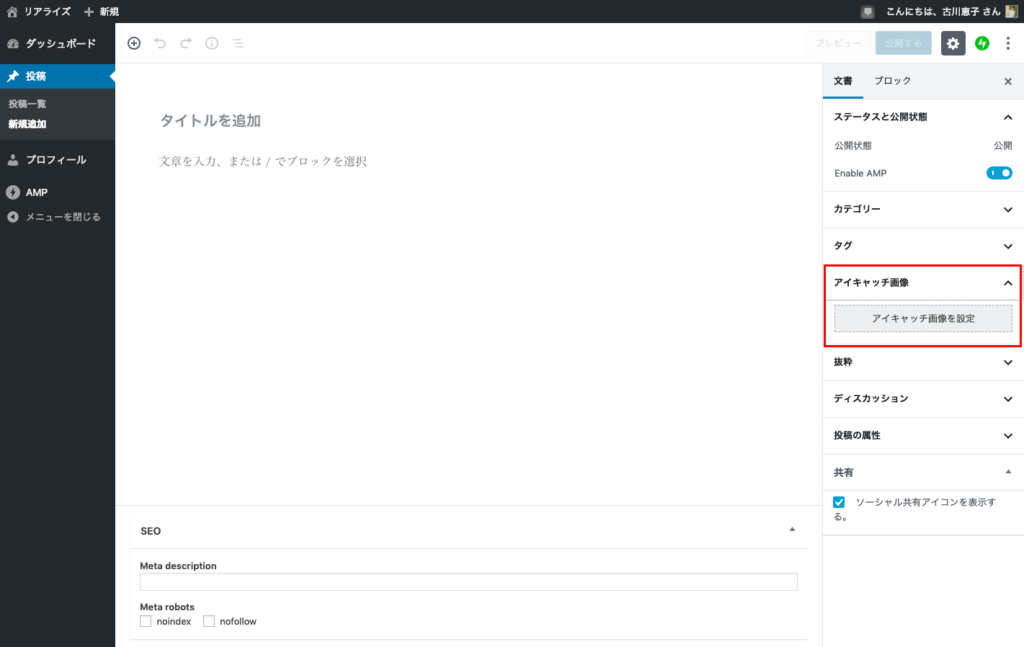
スマホから投稿する場合
スマホで記事を投稿し、アイキャッチ画像やカテゴリなどの設定が出てこない場合は、歯車のアイコンをクリックします。
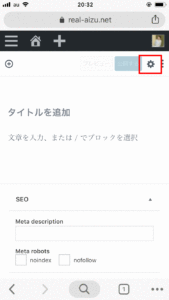
画像を設定したら、「X」ボタンで編集画面に戻ります。
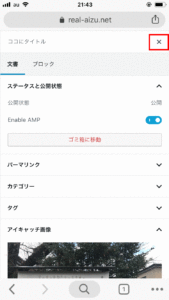
トップツールバーの位置を設定する
記事を書く前に、トップツールバーの位置を決めます。マニュアルでは、ブロックの上に表示される状態になっています。
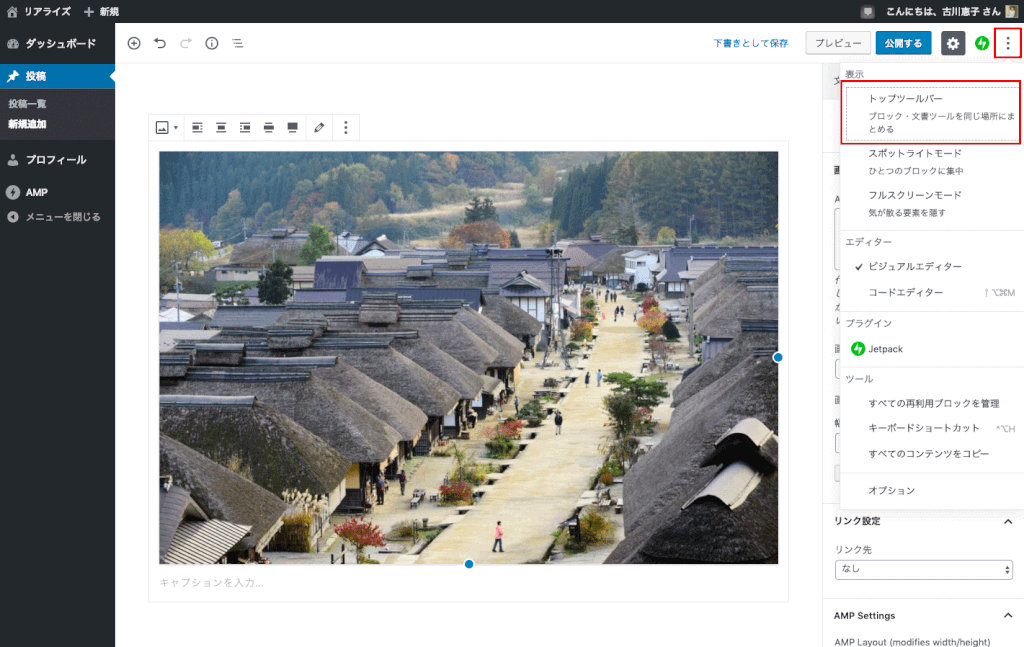
本文の書き方
文字を入れたり、Enterキーを押したりすると、感覚がつかめてくるので、最初は少し試してみてください。
文章の一部を選択すると、ボタンが表示されます。文字を太くしたり、リンクを張ったり、マーカーを引くことができます。
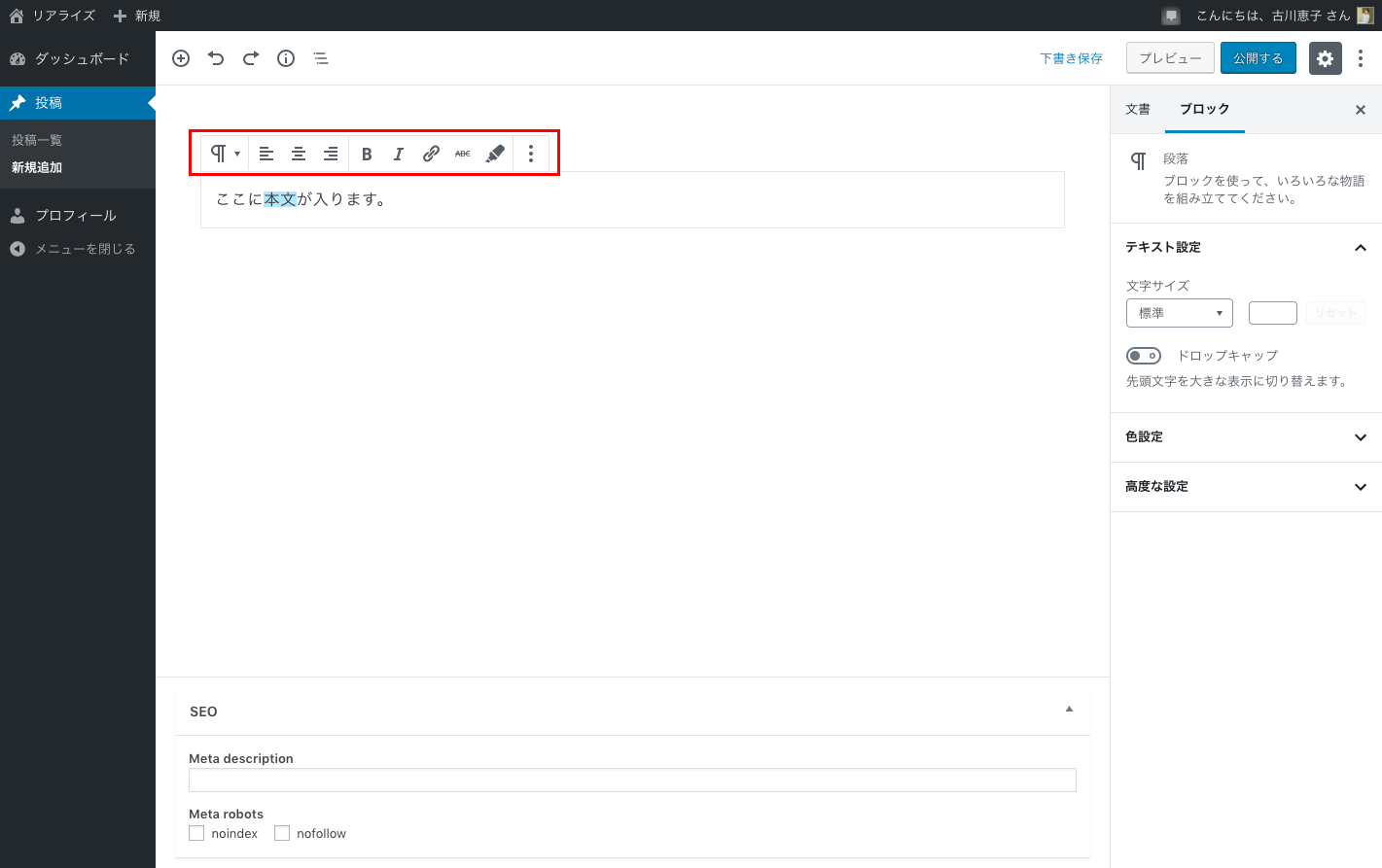
リンクを張る
リンクを張りたい文字を選択し、リンクのアイコンをクリックします。
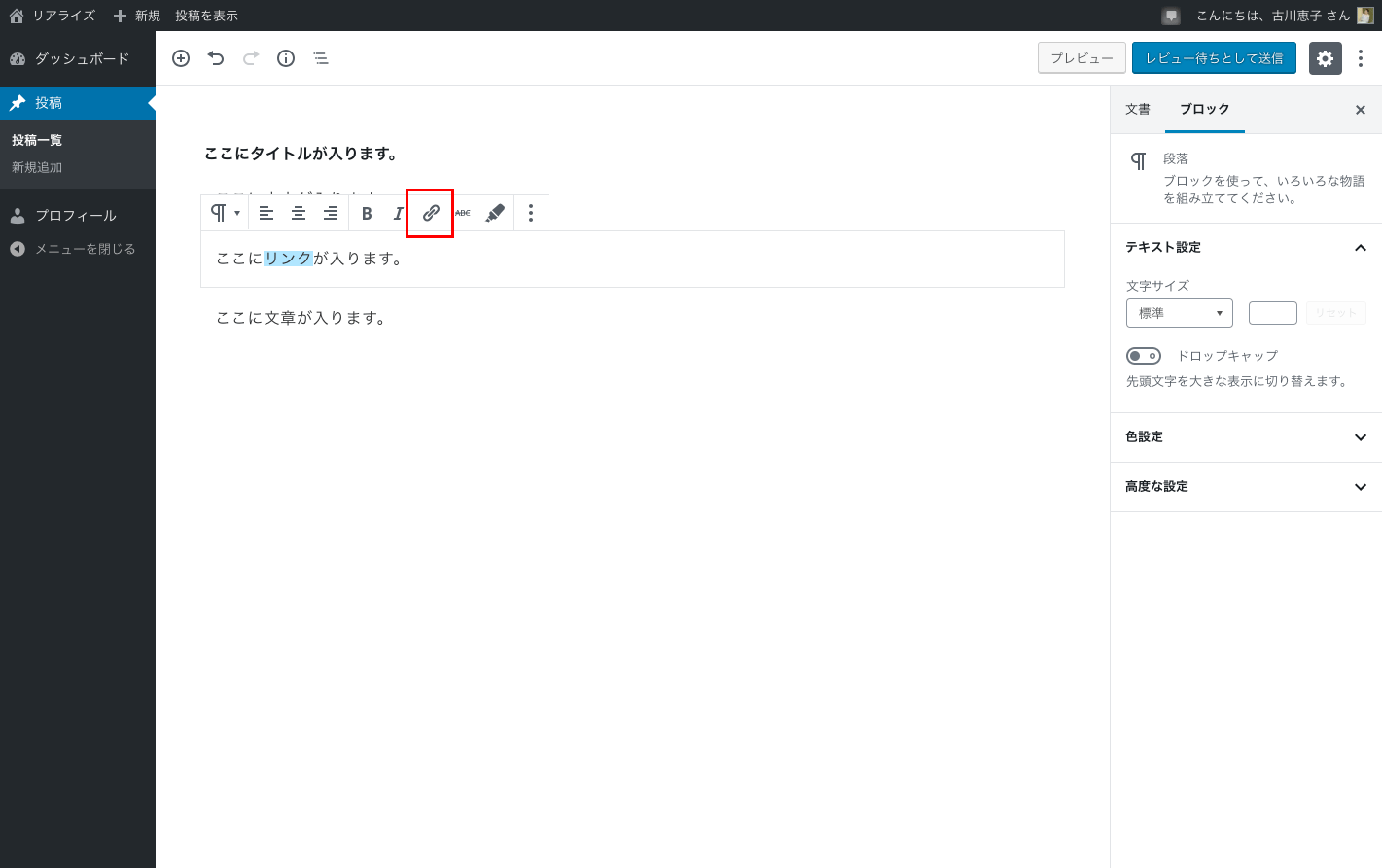
URLを入れたら、右側の三点のアイコンをクリックします。(外部サイトに飛ばす場合。リアライズの別の記事へのリンクの場合は、この工程は無視してください。)
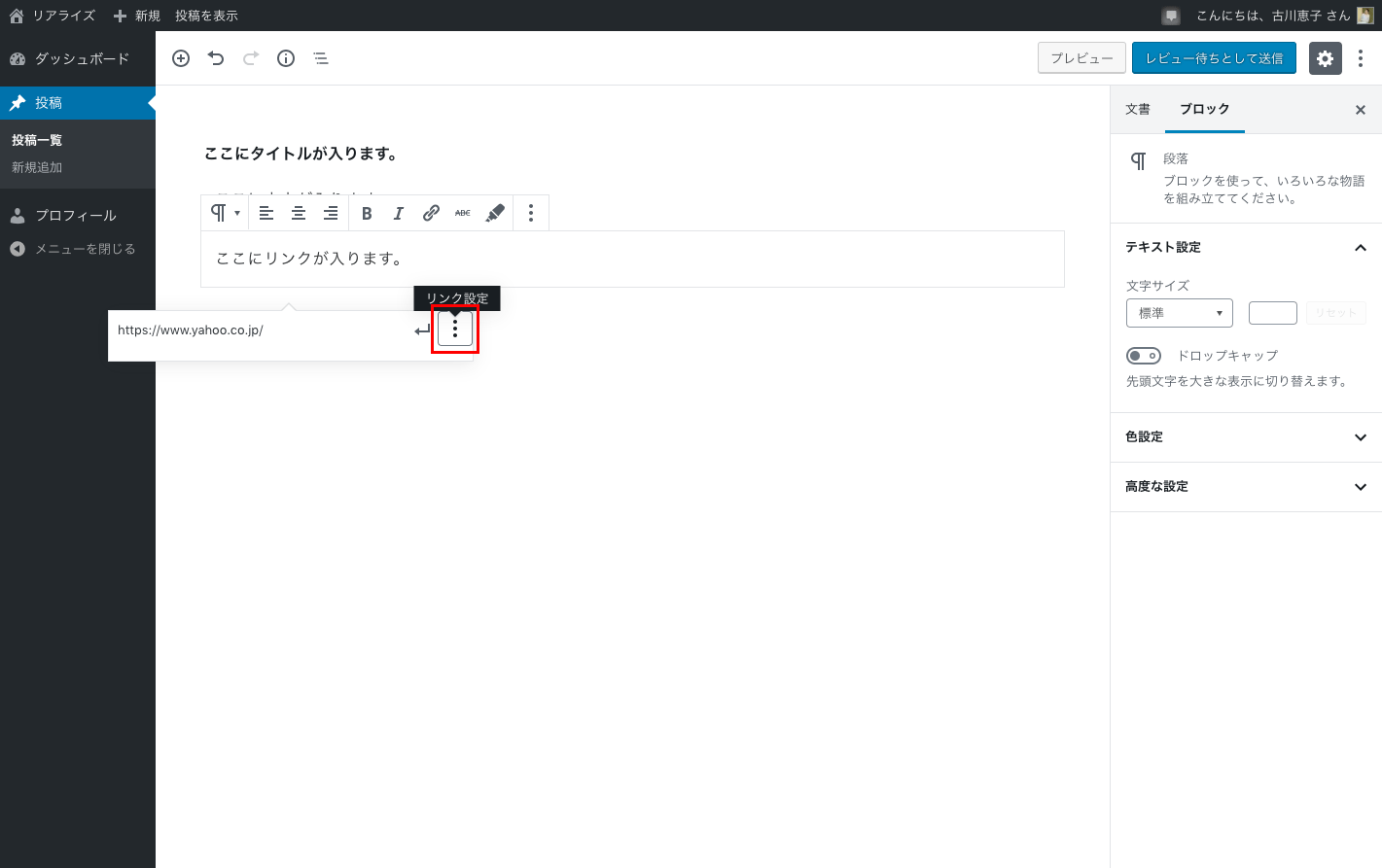
「新しいタブで開く」をONにします。
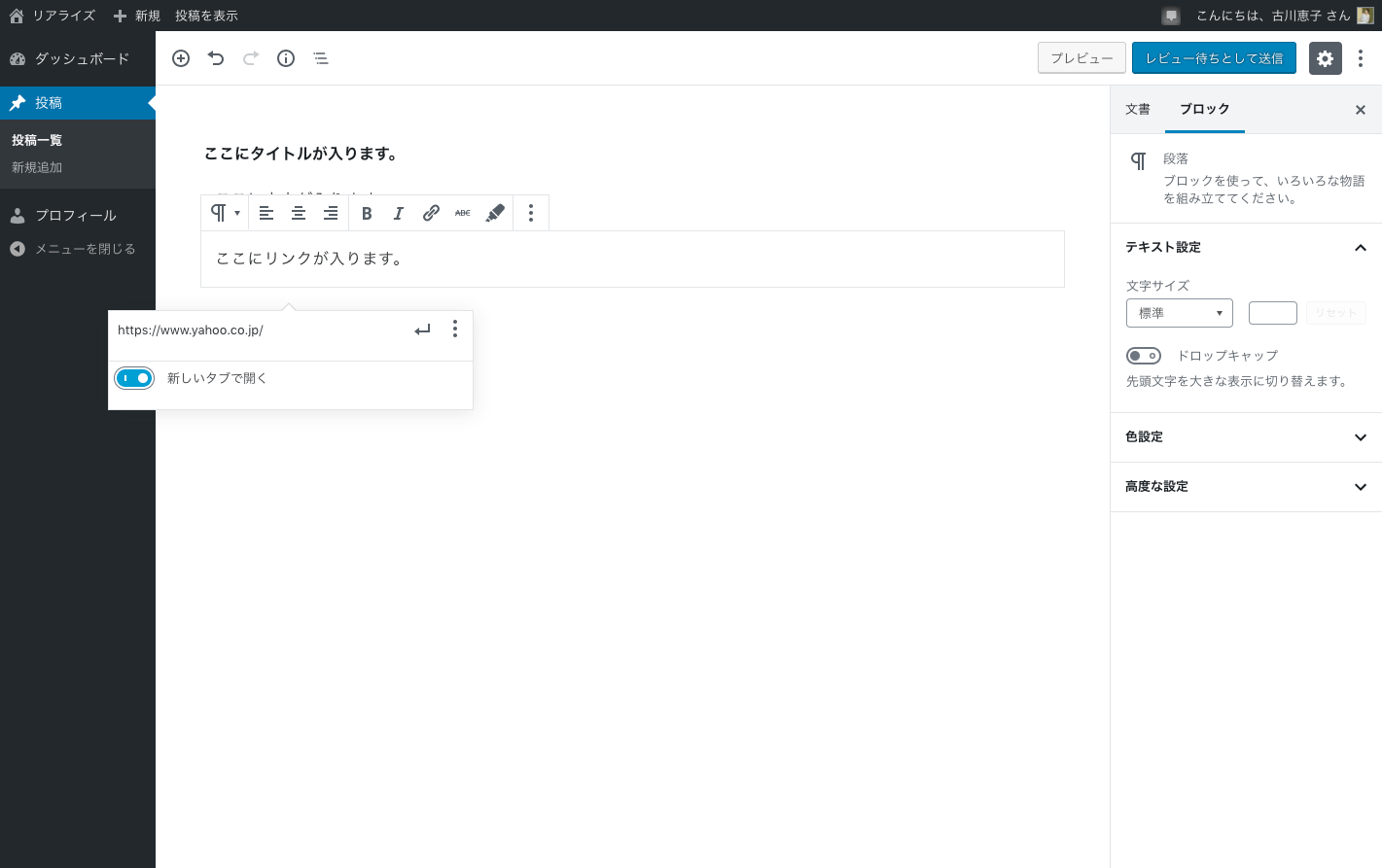
矢印アイコンをクリックし、編集を確定します。
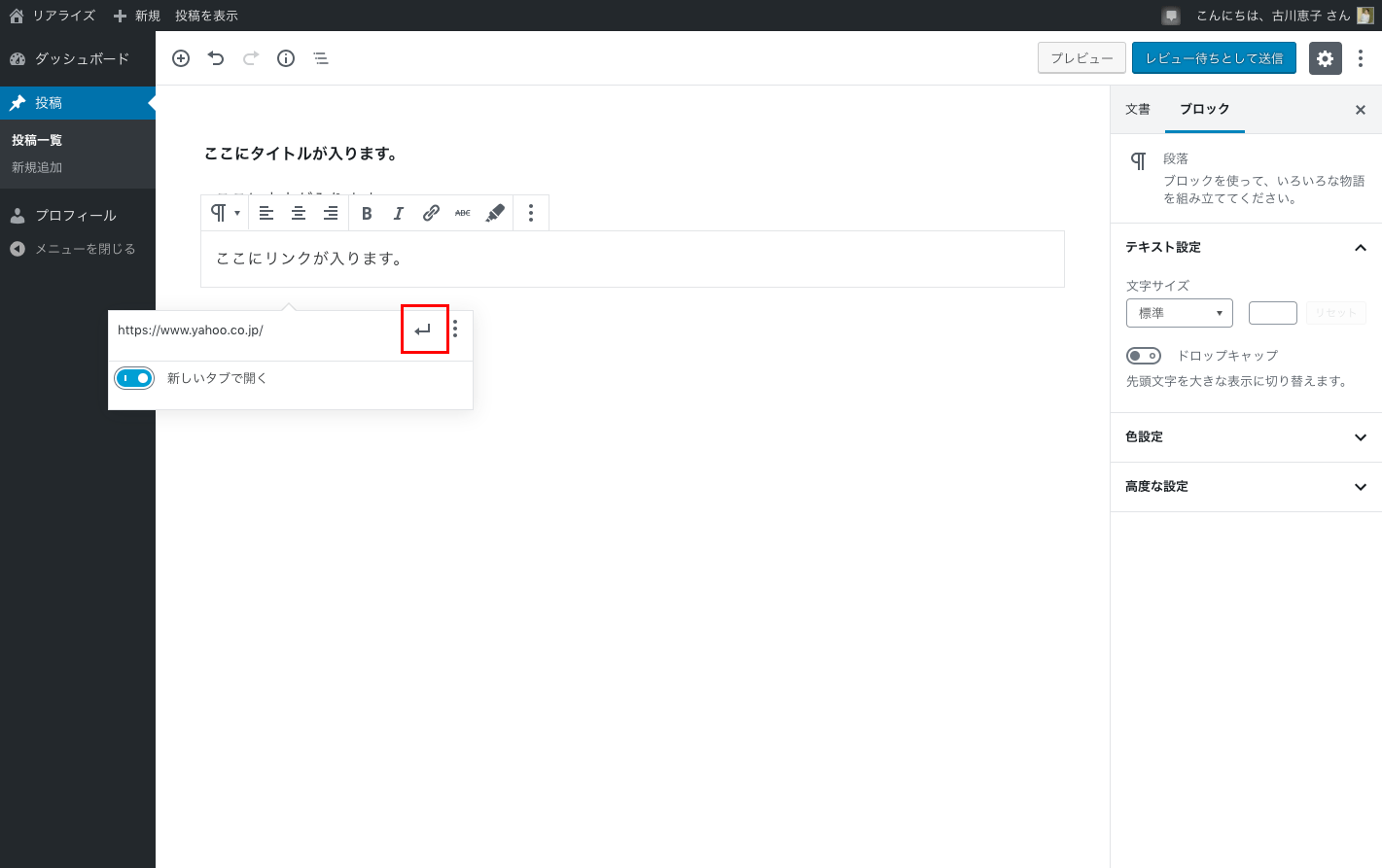
リンクを編集したい場合、リンクが張られた文字列をクリックすると、アイコン群が表示されるので、ここから編集します。
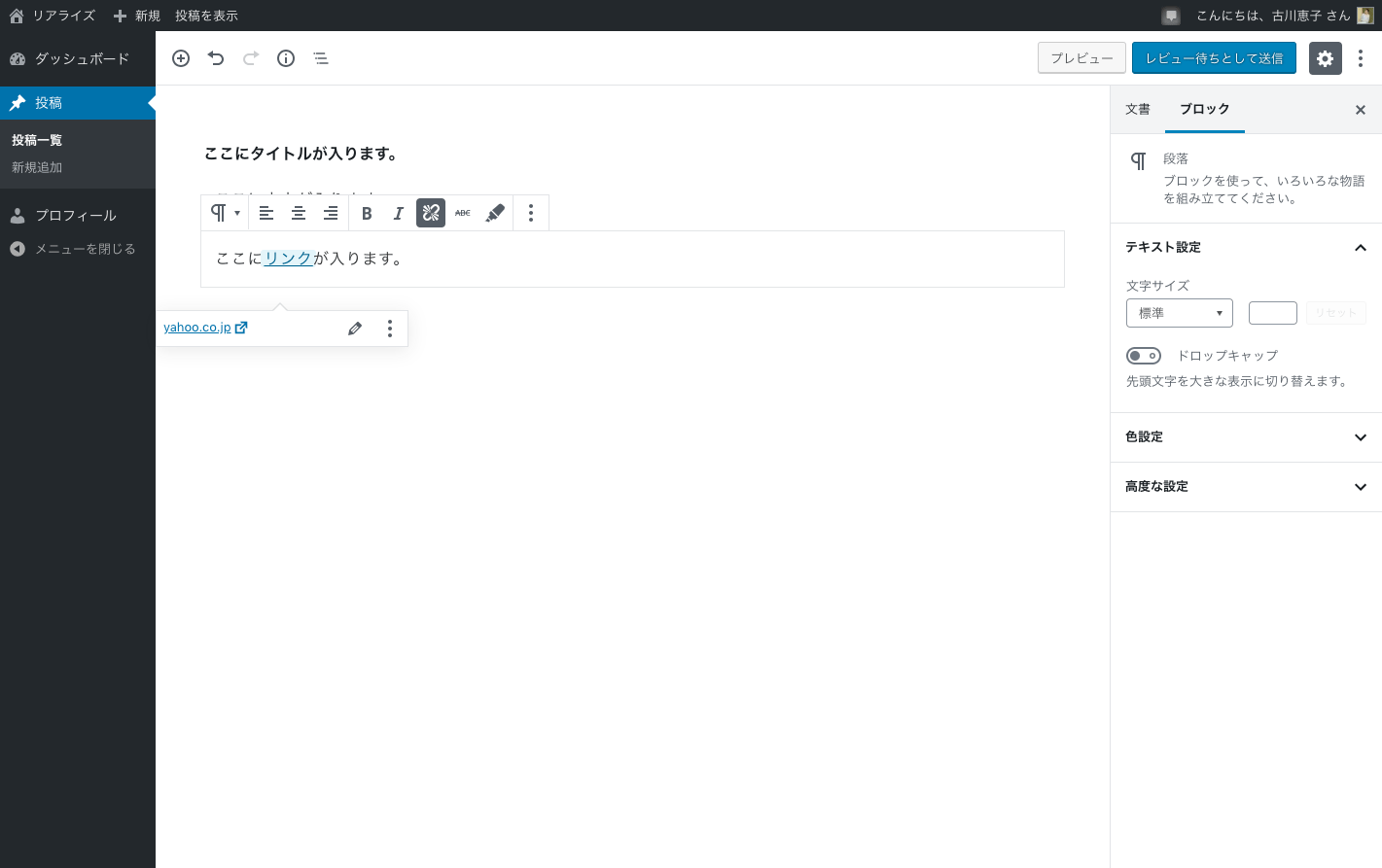
改行について
Enterキーで改行すると、行間が広く空いてしまいます。
行間を詰めて改行したい場合、Siftキーを押しながら、Enterキーで改行します。
Sfitキーを
押しながら
改行すると、
このように
なります。
画像の入れ方
本文エリア内でカーソルを動かしたりクリックしたりすると、中央エリアの右側に3つのアイコンが表示されます。
写真が一枚だけのアイコンをクリックします。
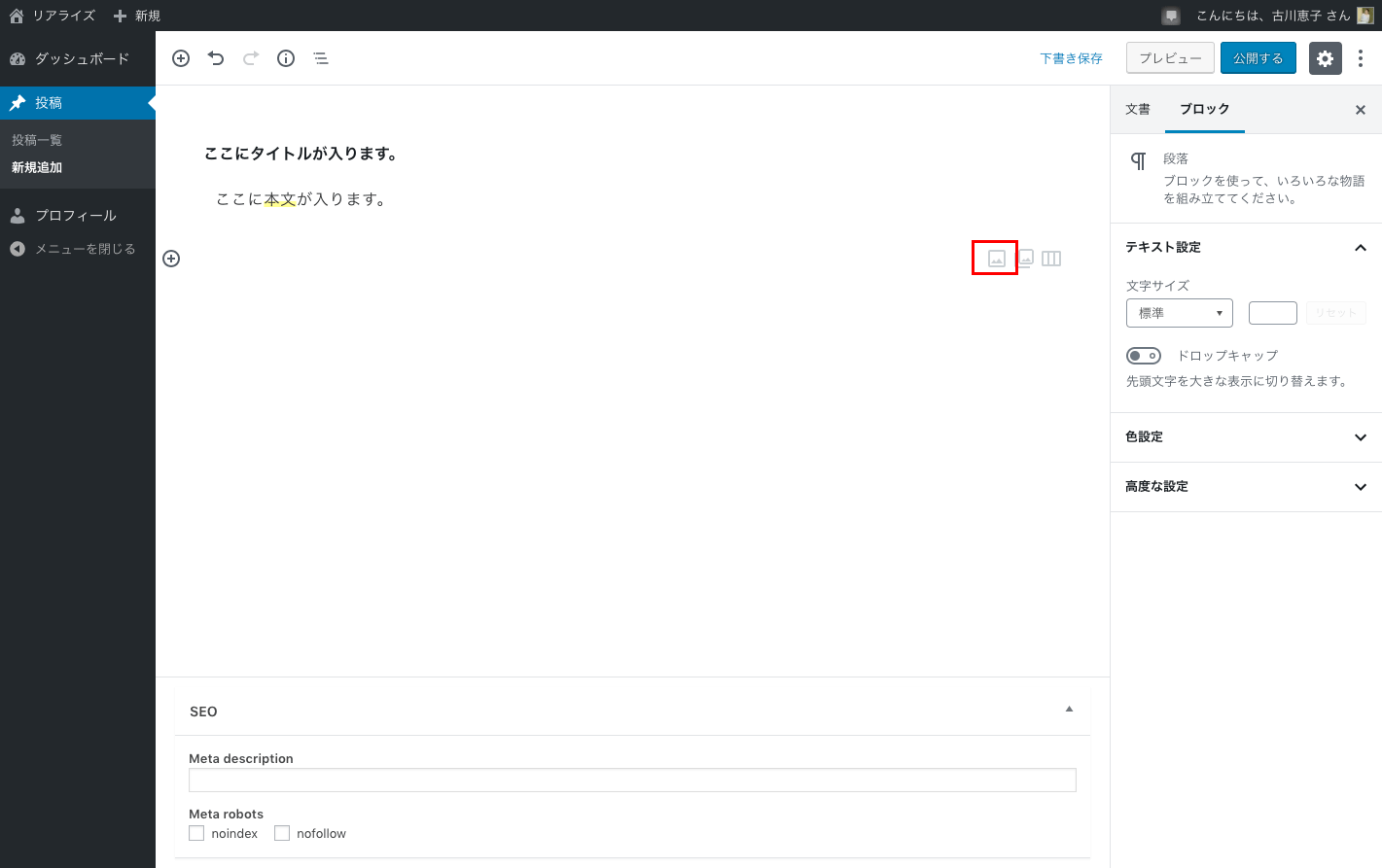
「アップロード」ボタンを押すか、「メディアライブラリ」で画像を選択します。
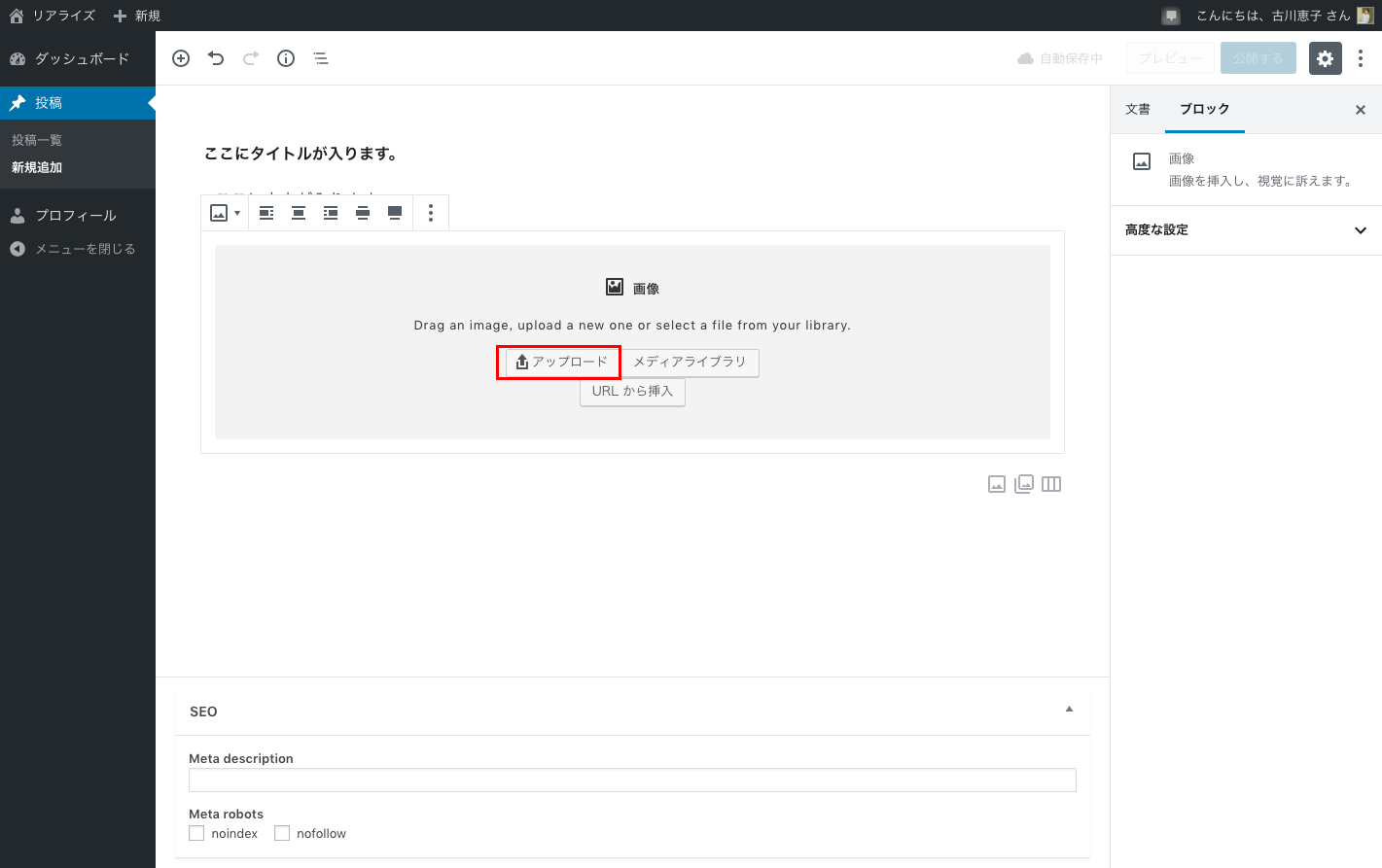
大きな画像が配置されます。画像の上のアイコンと、画面右側の欄の項目で、画像のサイズや配置を調整することができます。
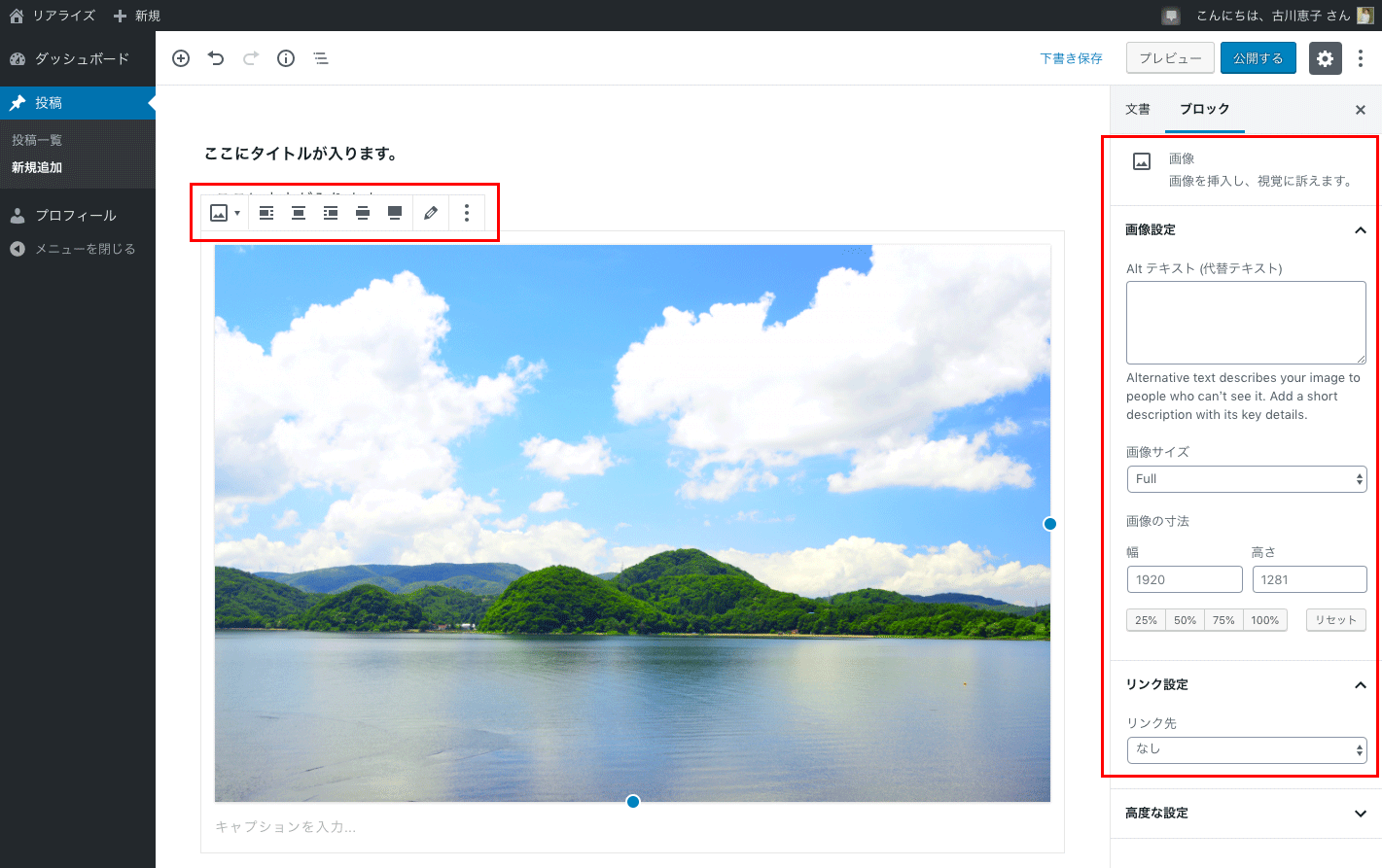
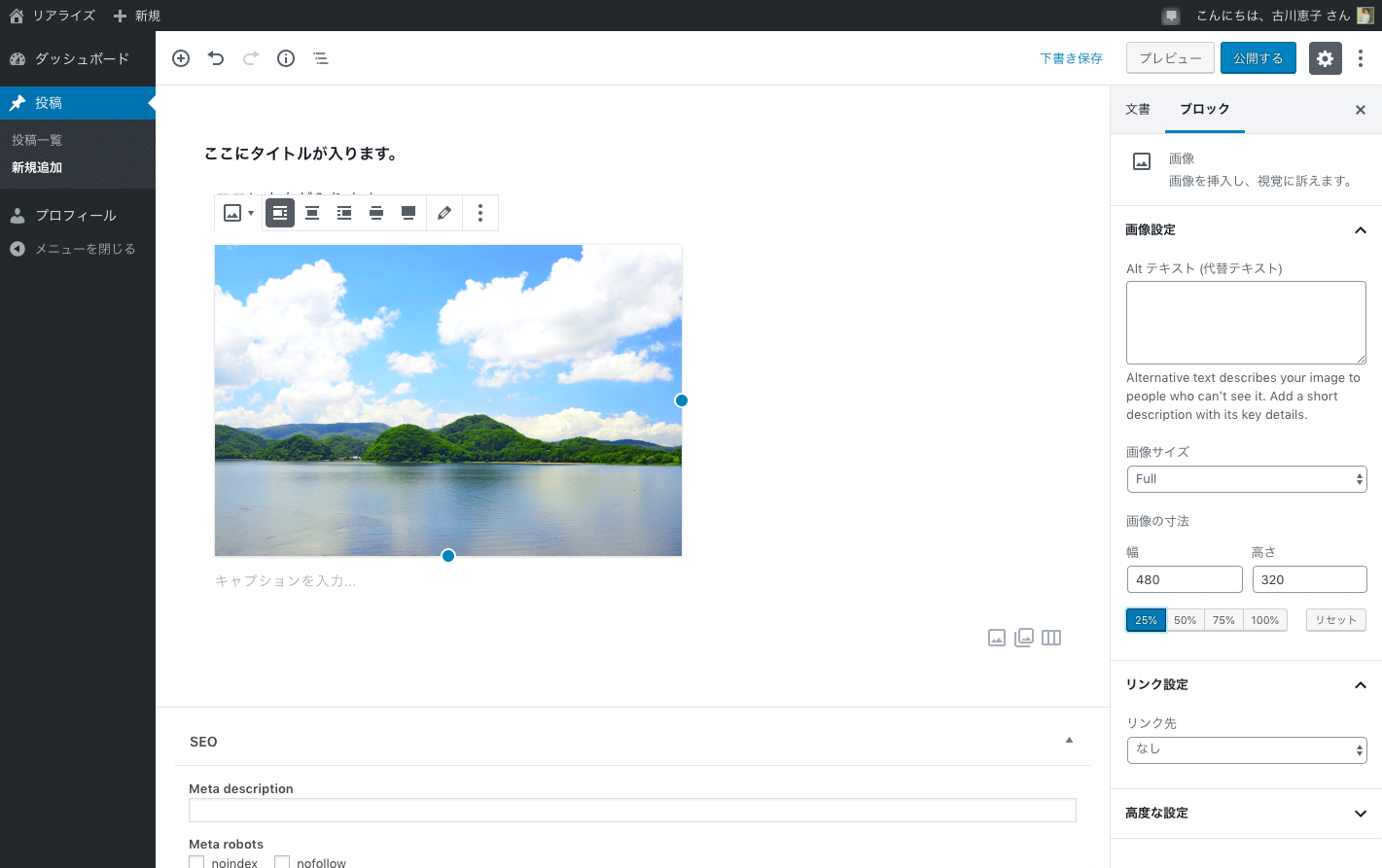
見出しの付け方
長い文章の場合、見出しを使うと読みやすくなります。
Enterキーを押して、適当にカーソルを動かすと、「十」アイコンが表示されるので、クリックします。
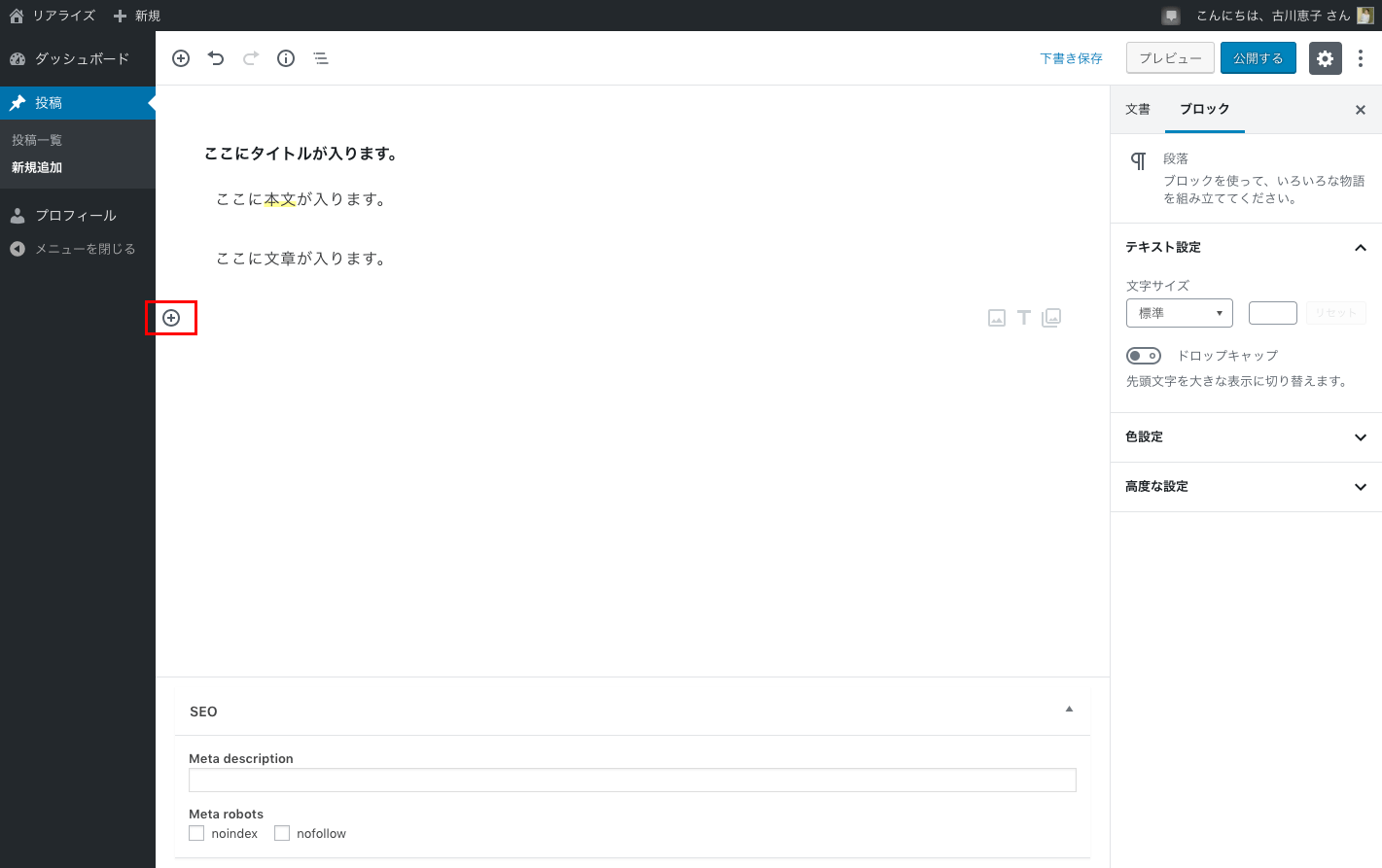
「見出し」をクリックします。
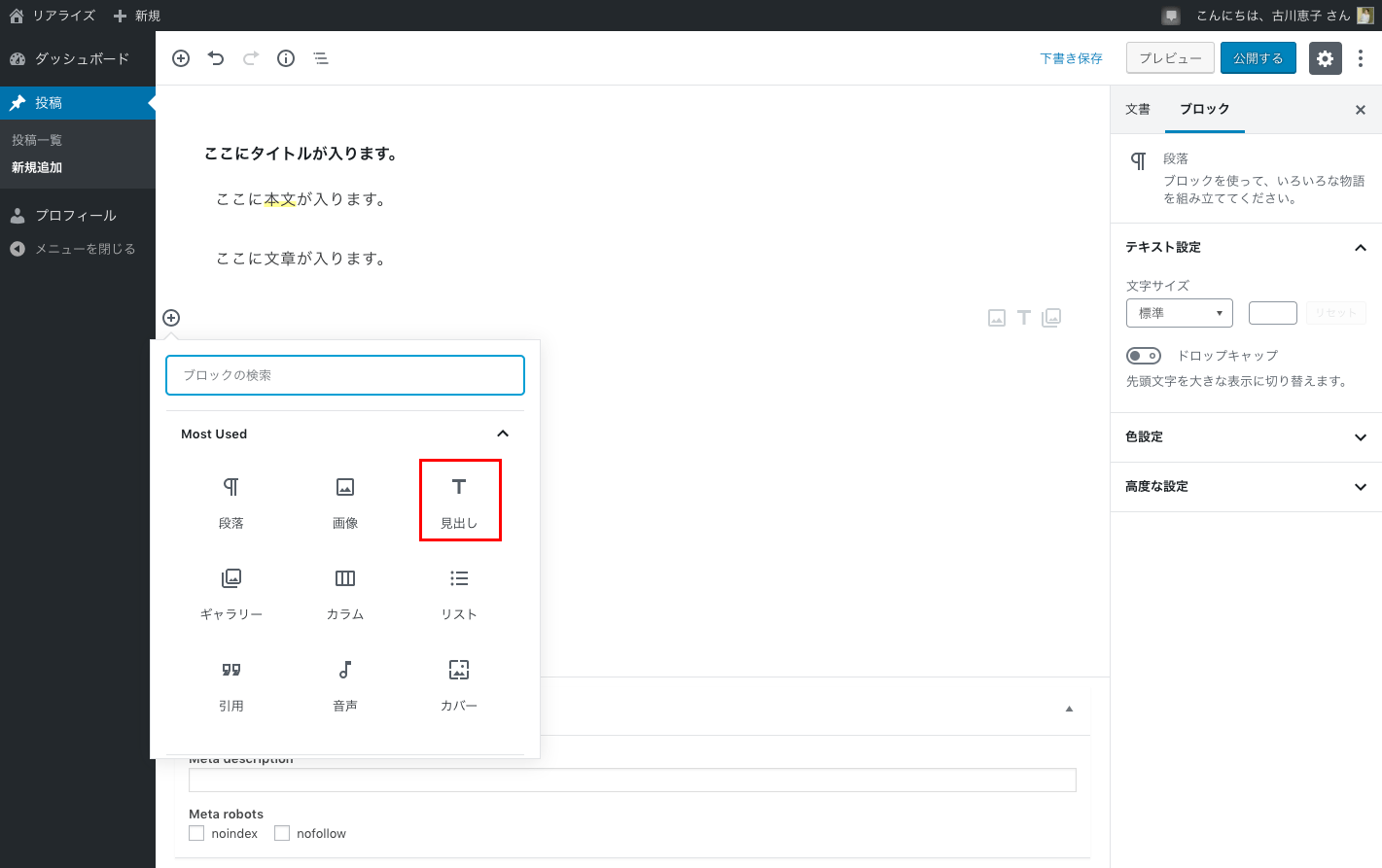
見出しに文字を入れます。H2からH4を選ぶことができます。見出しのデザインが変わります。
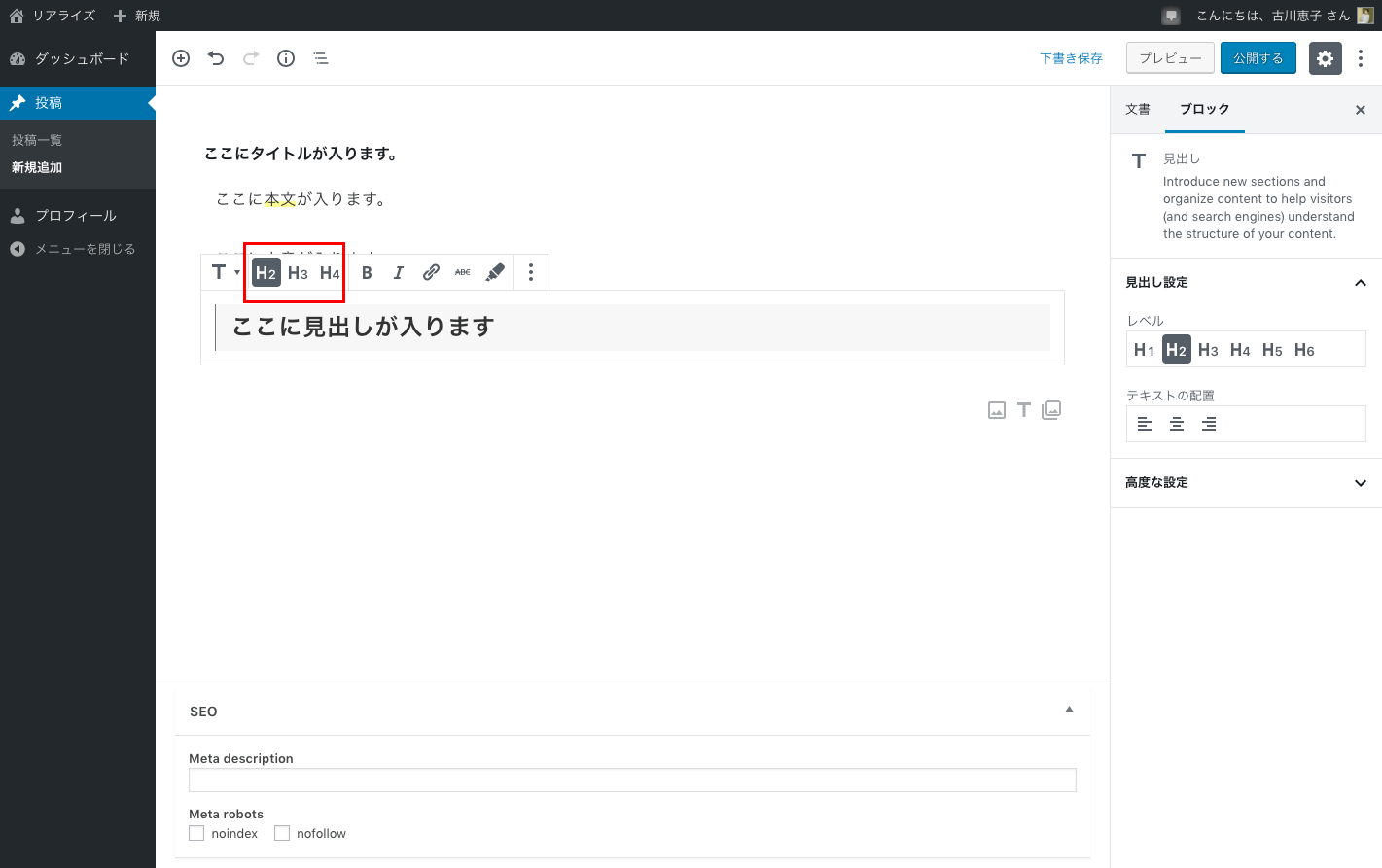
ブロックを削除する
見出しや画像を削除する場合、削除したいブロックをクリックすると、アイコンが表示されます。
右端のアイコンをクリックします。
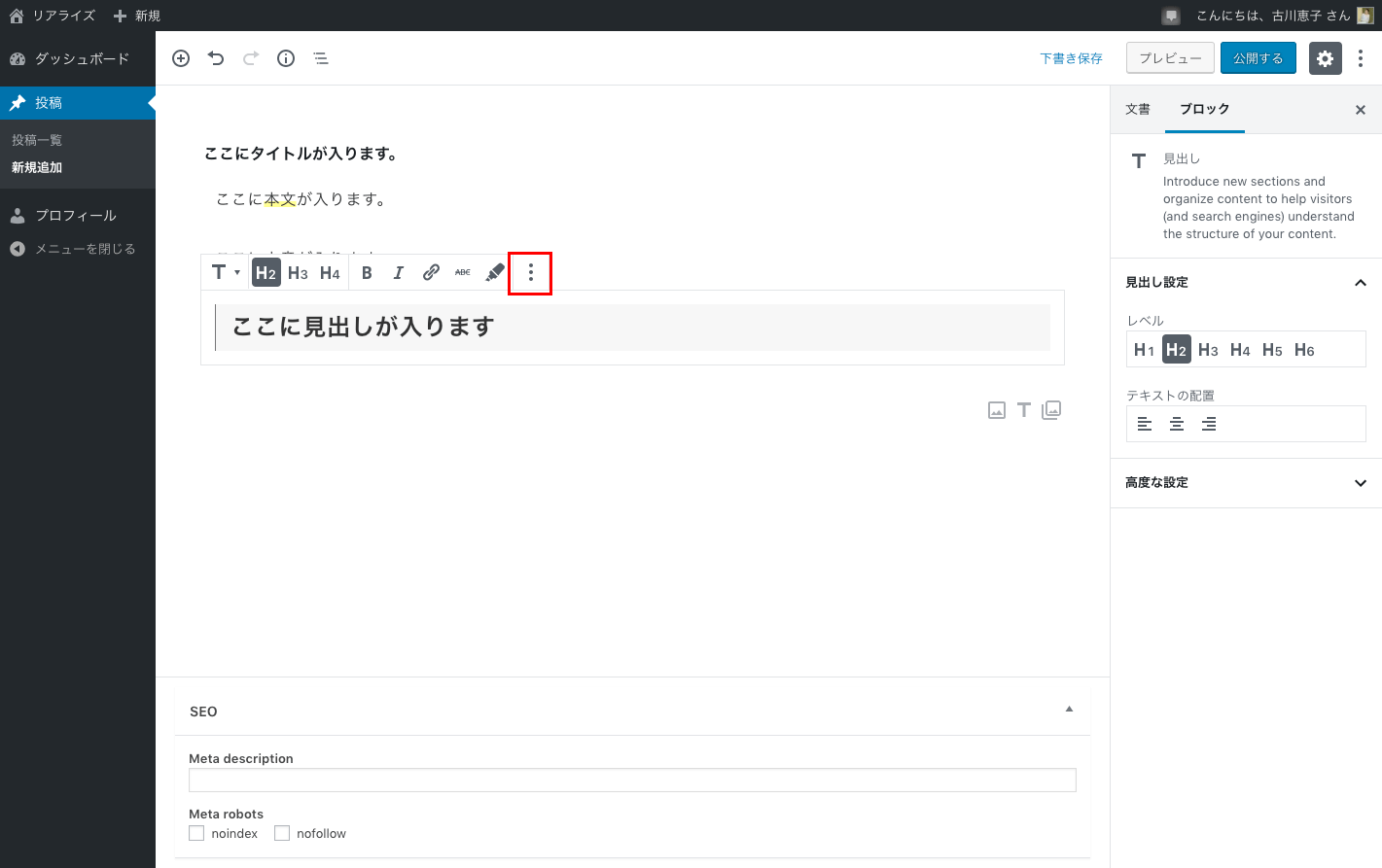
「ブロックを削除」をクリックします。
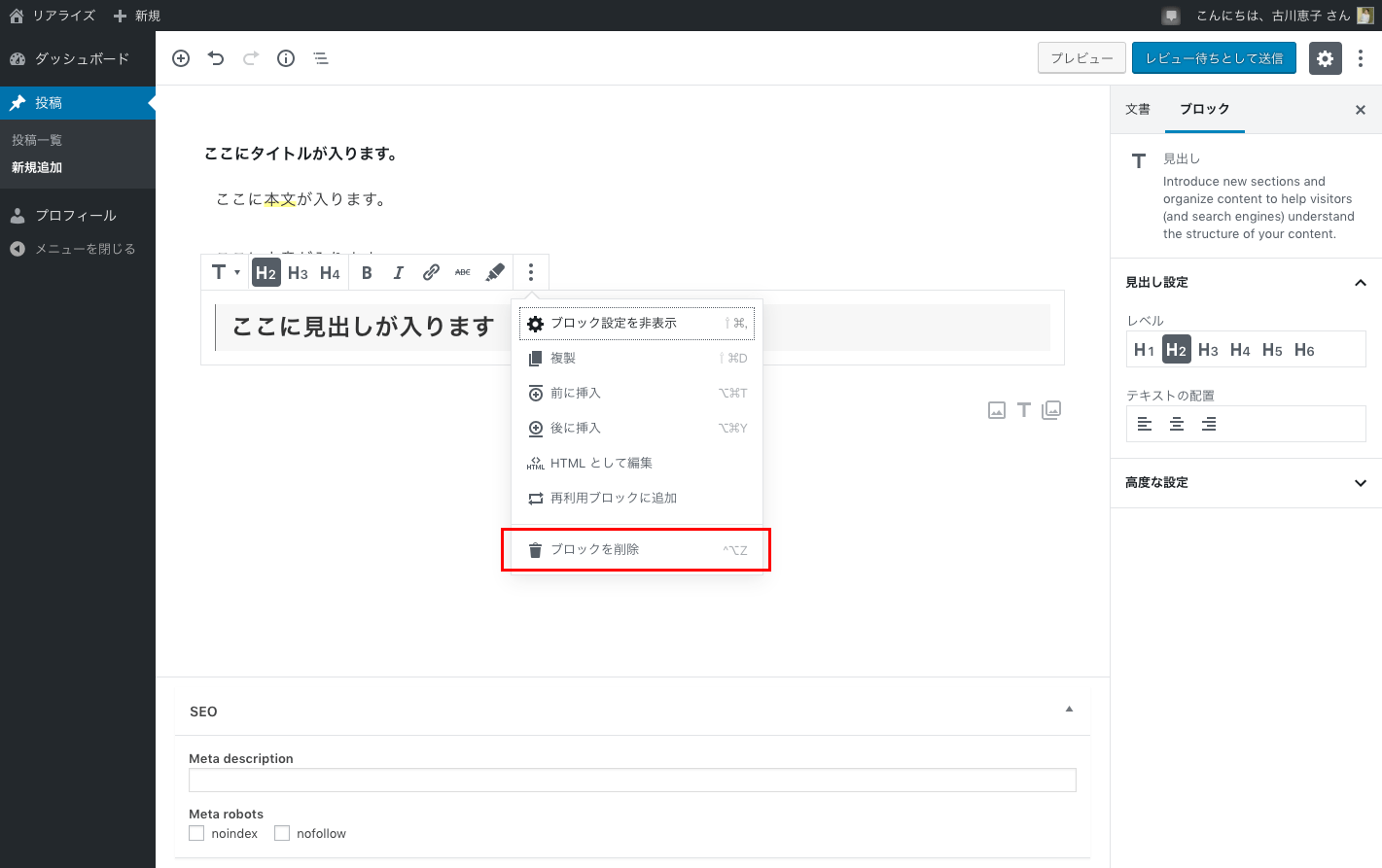
順番を入れ替える
動かしたいブロックにカーソルを当てると、左側に、アイコンが表示されます。この矢印を押すか、真ん中の点線をドラッグアンドドロップすることで移動させます。
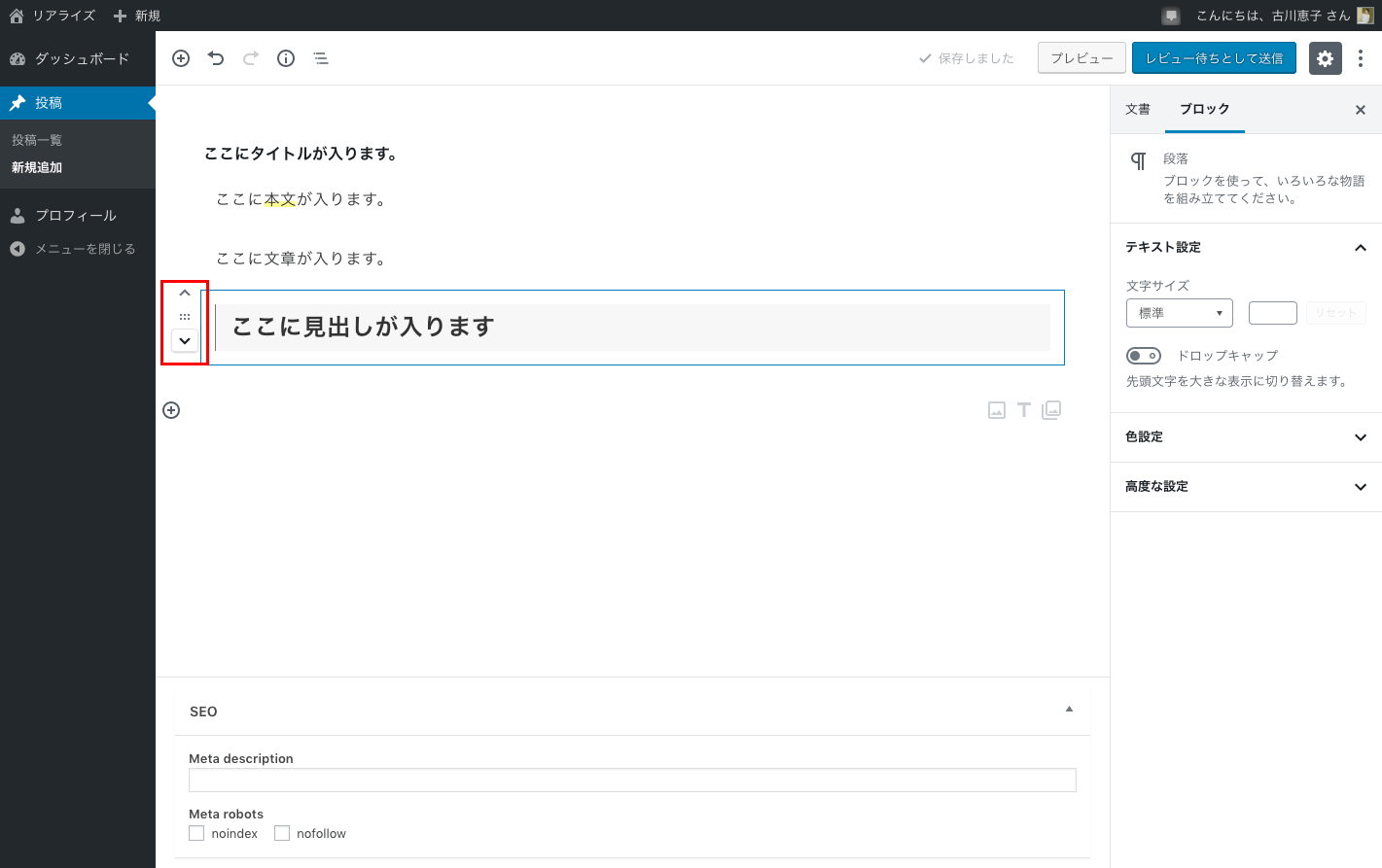
上級編:吹き出しを使う
吹き出しなど、いろいろなブロックを記事の中にいれることができます。(自由に試してください。)
Enterキーを押して、適当にカーソルを動かすと、「十」アイコンが表示されるので、クリックします。
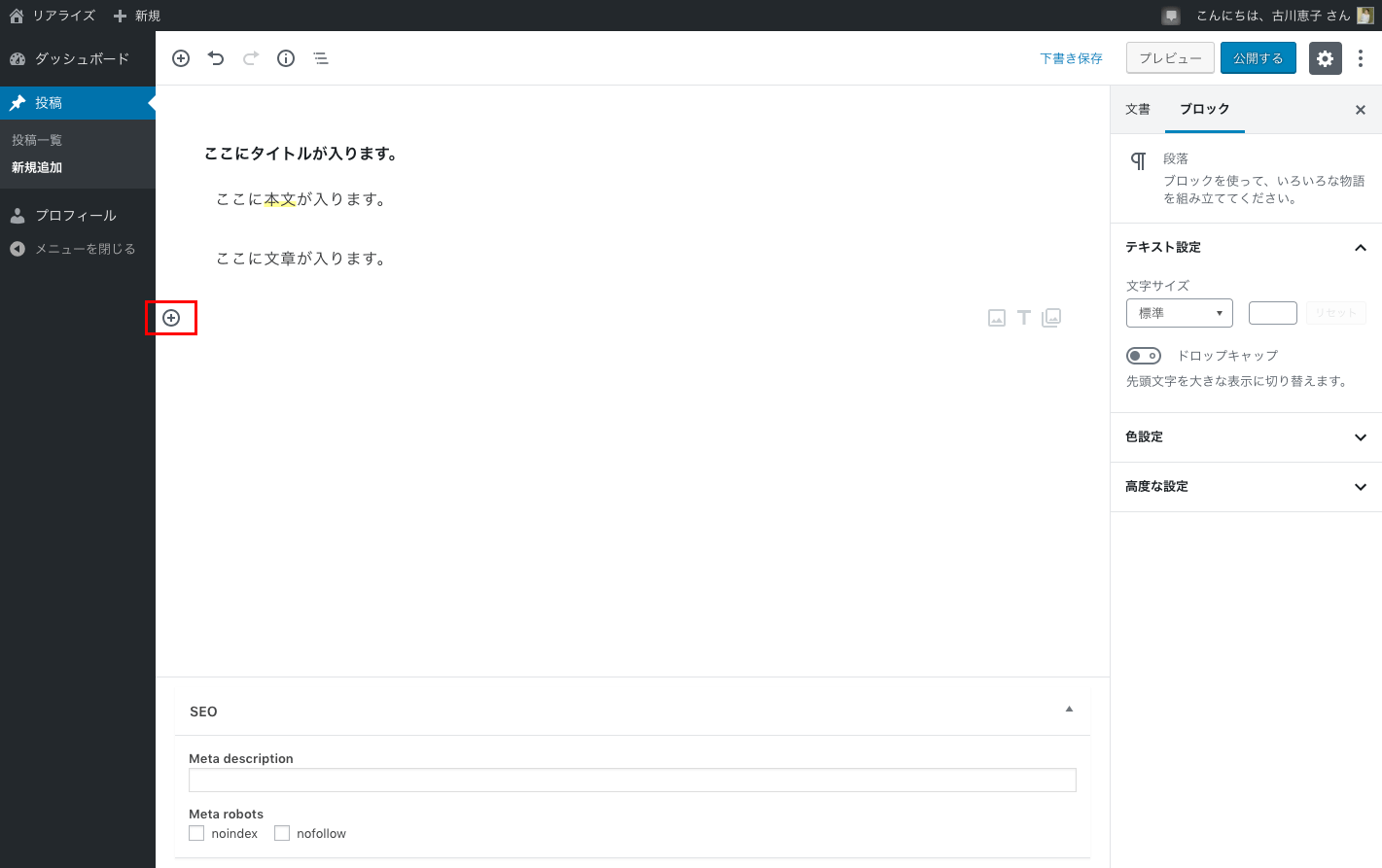
項目の下の方に、「Snow Monkey Blocks[共通ブロック]」があるのでクリックします。
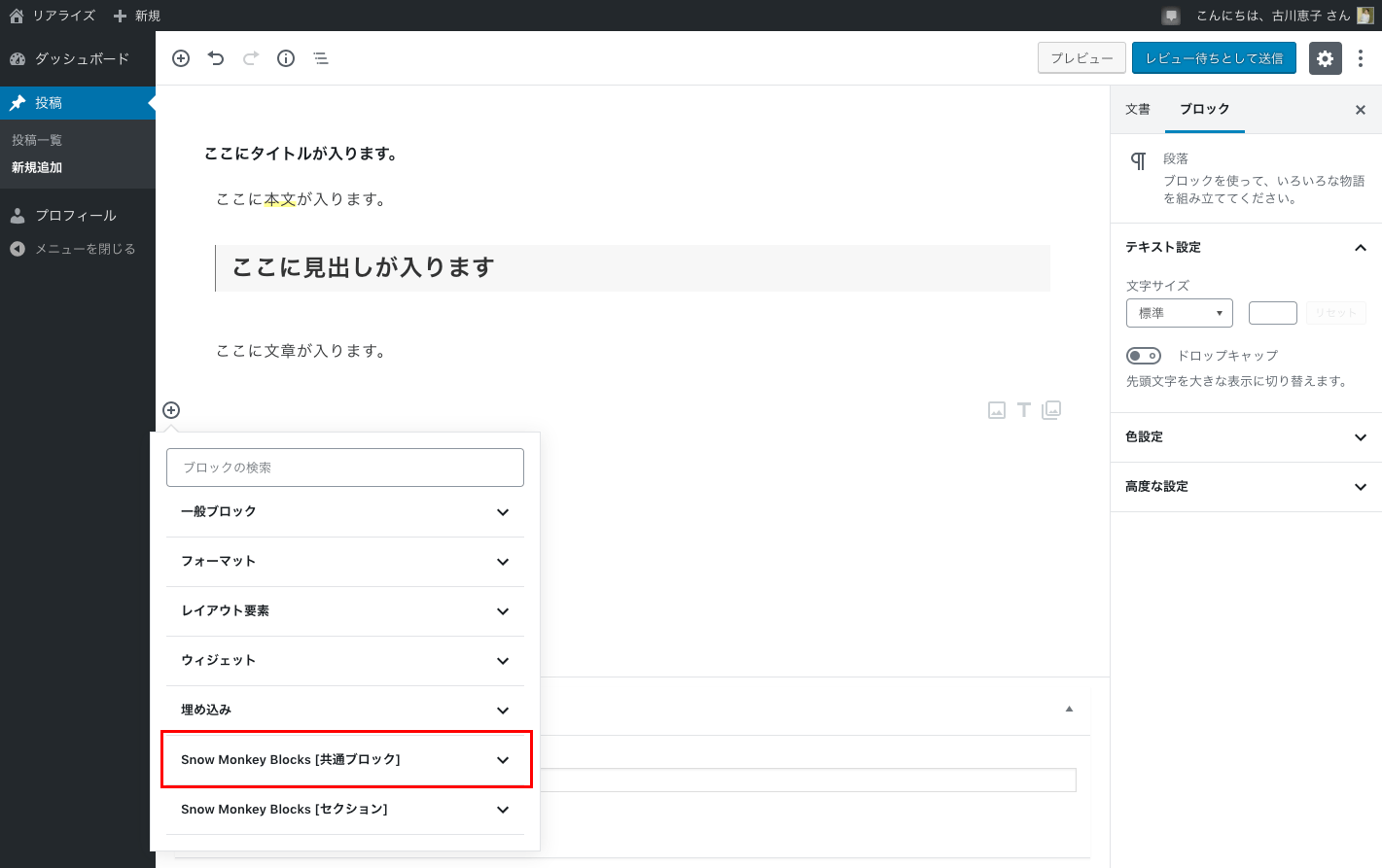
「吹き出し」をクリックします。

吹き出しを逆向きにする場合、まずは吹き出しを配置し、その後、「吹き出し設定」で位置を変更します。
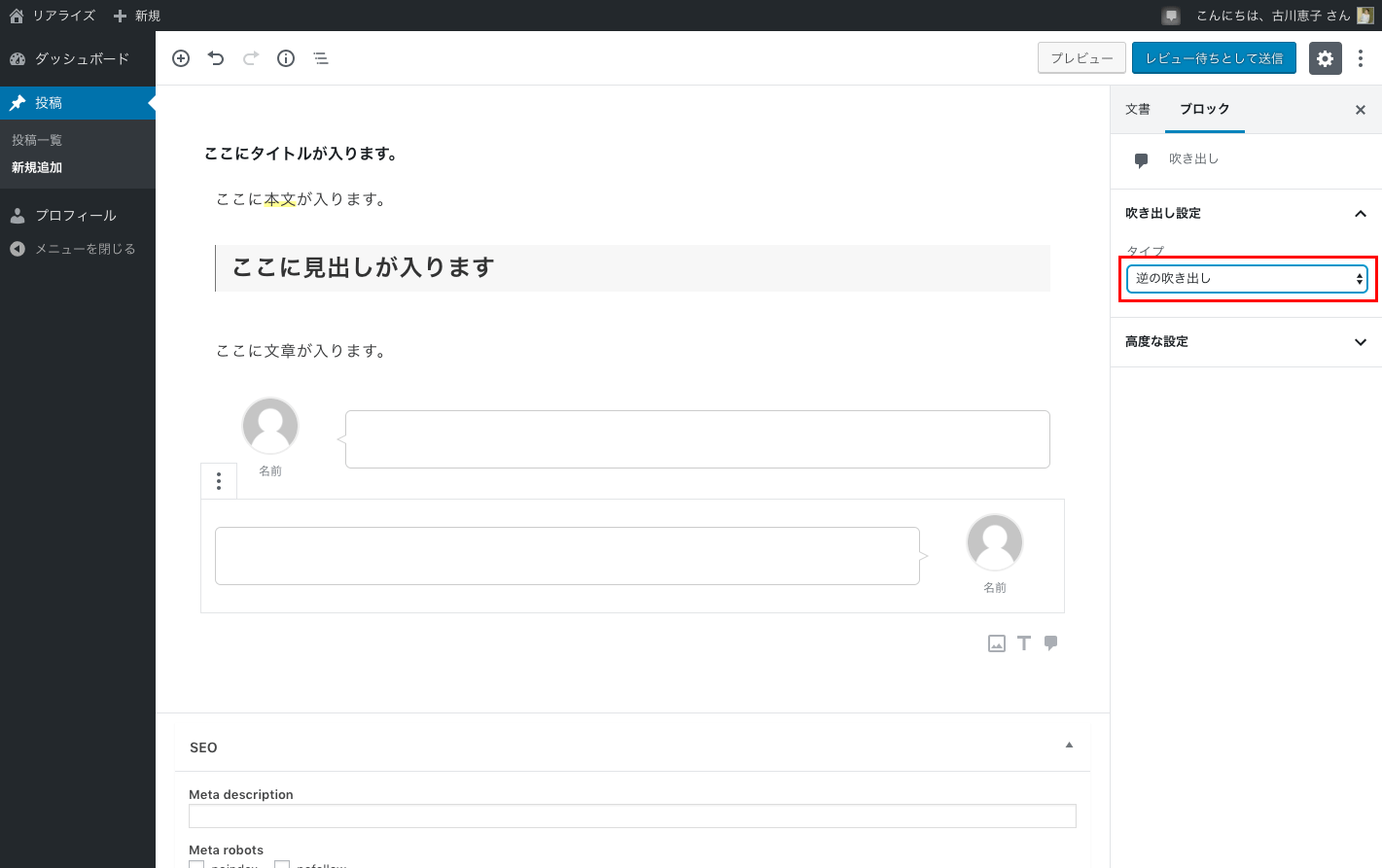
上級編:フェイスブックの投稿を埋め込む
前提として、フェイスブックの投稿者の設定で、埋め込みを許可しているものである必要があります。
公開設定が友達までなどの投稿は埋め込むことができません。
Enterキーを押して、適当にカーソルを動かすと、「十」アイコンが表示されるので、クリックします。
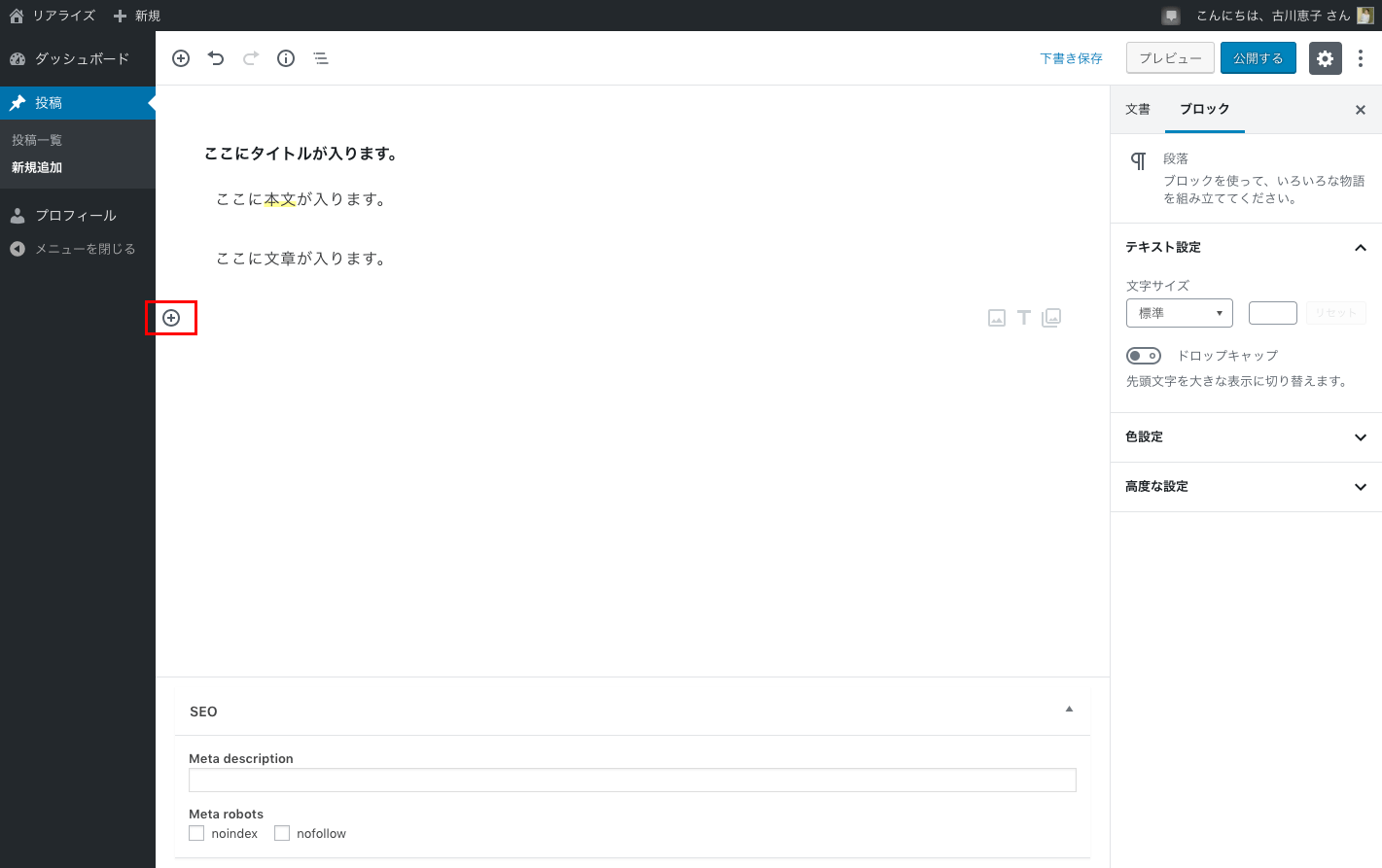
項目の下の方に、「埋め込み」があるのでクリックします。
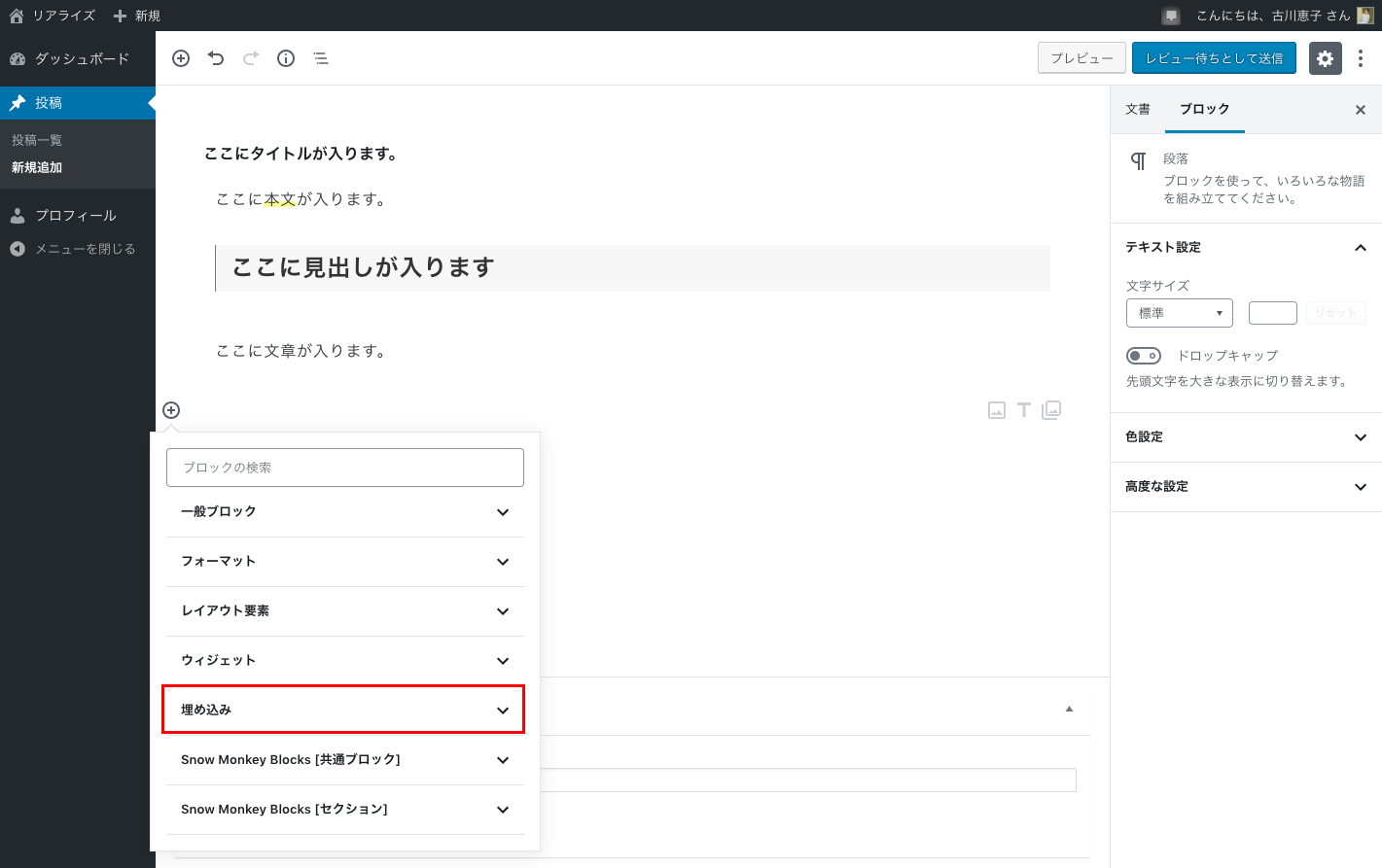
「facebook」をクリックします。
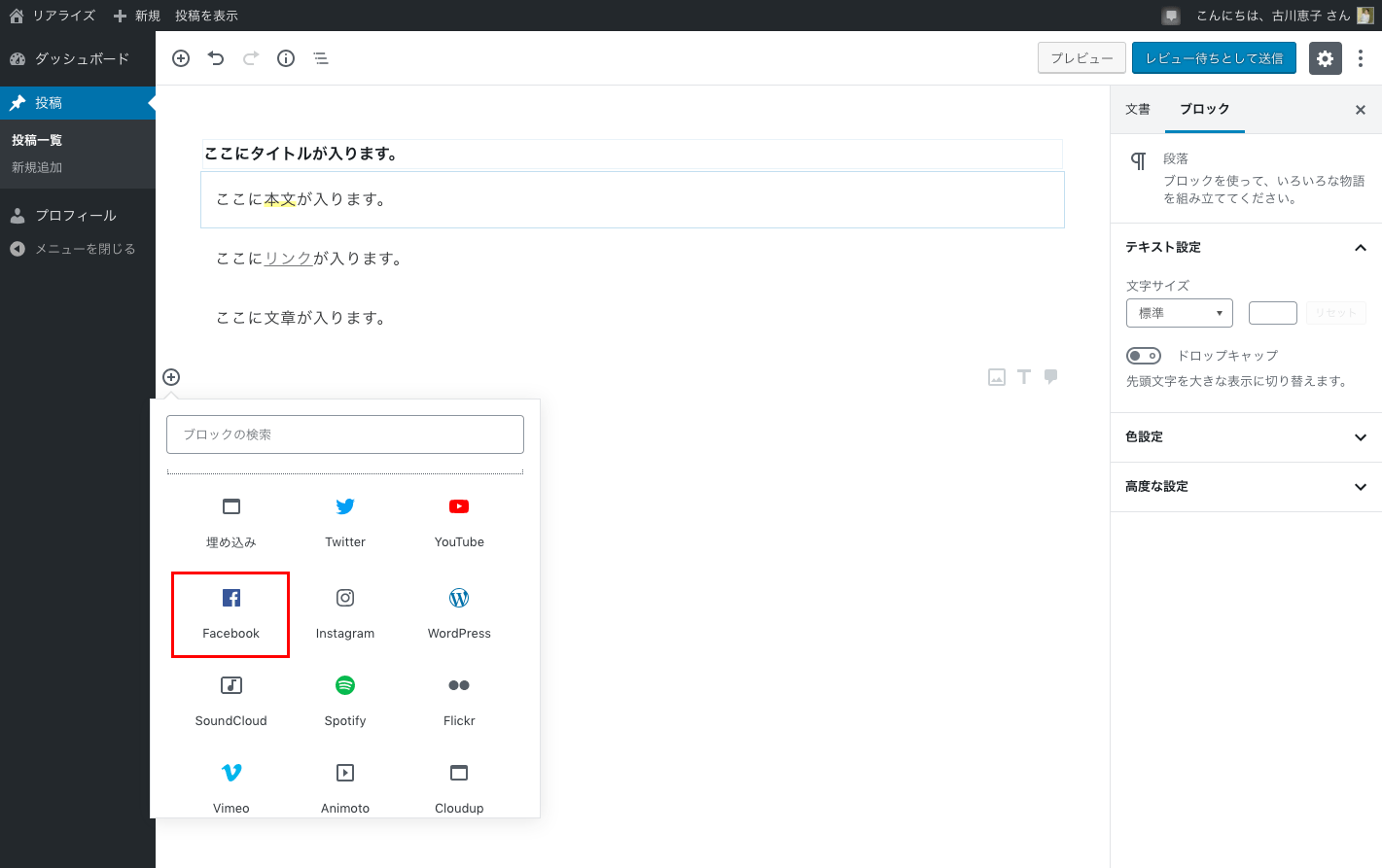
埋め込みたい投稿の右上の三点のアイコンをクリックします。
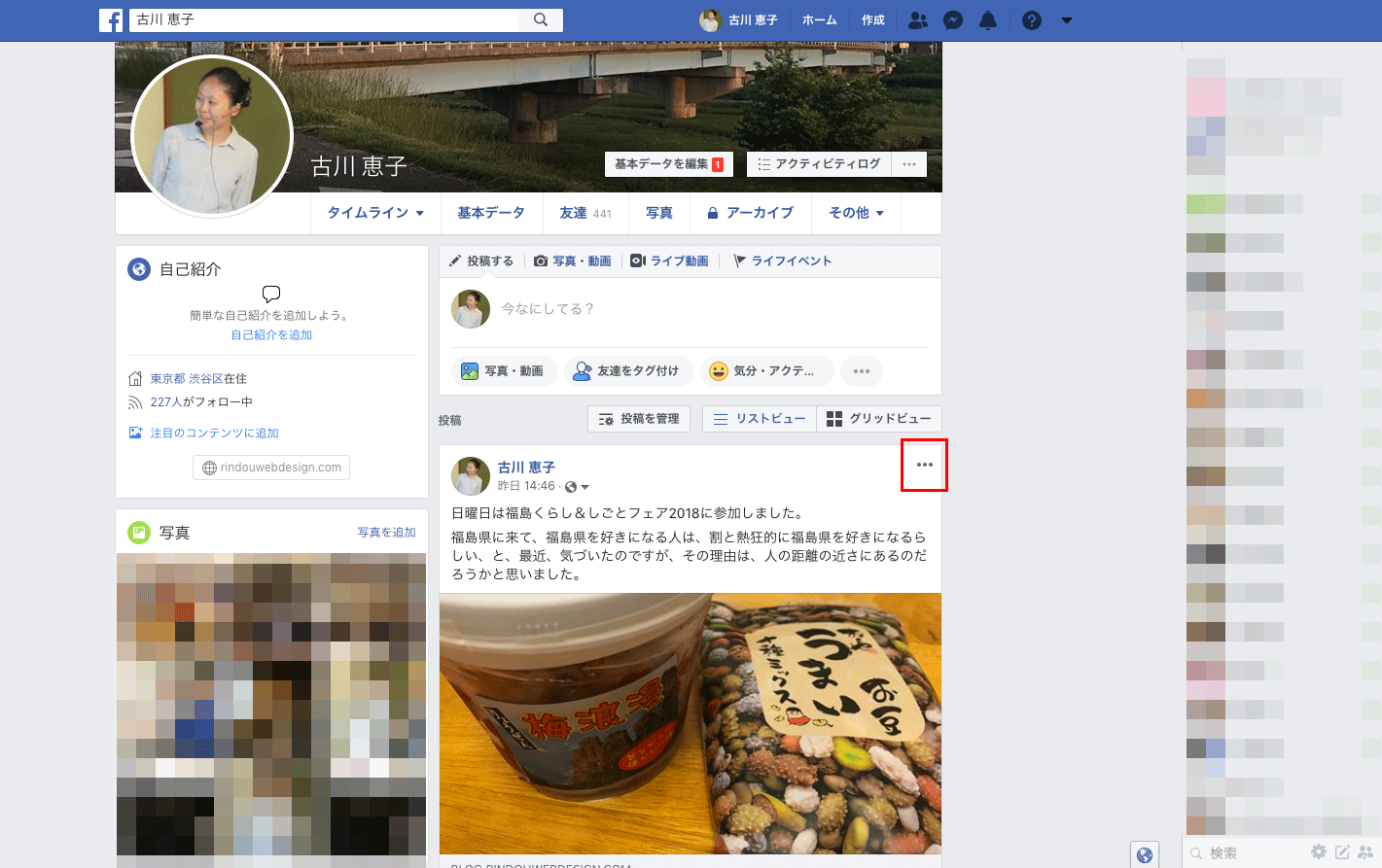
「埋め込み」をクリックします。ここに「埋め込み」が表示されない記事は、埋め込むことができないので諦めてください。
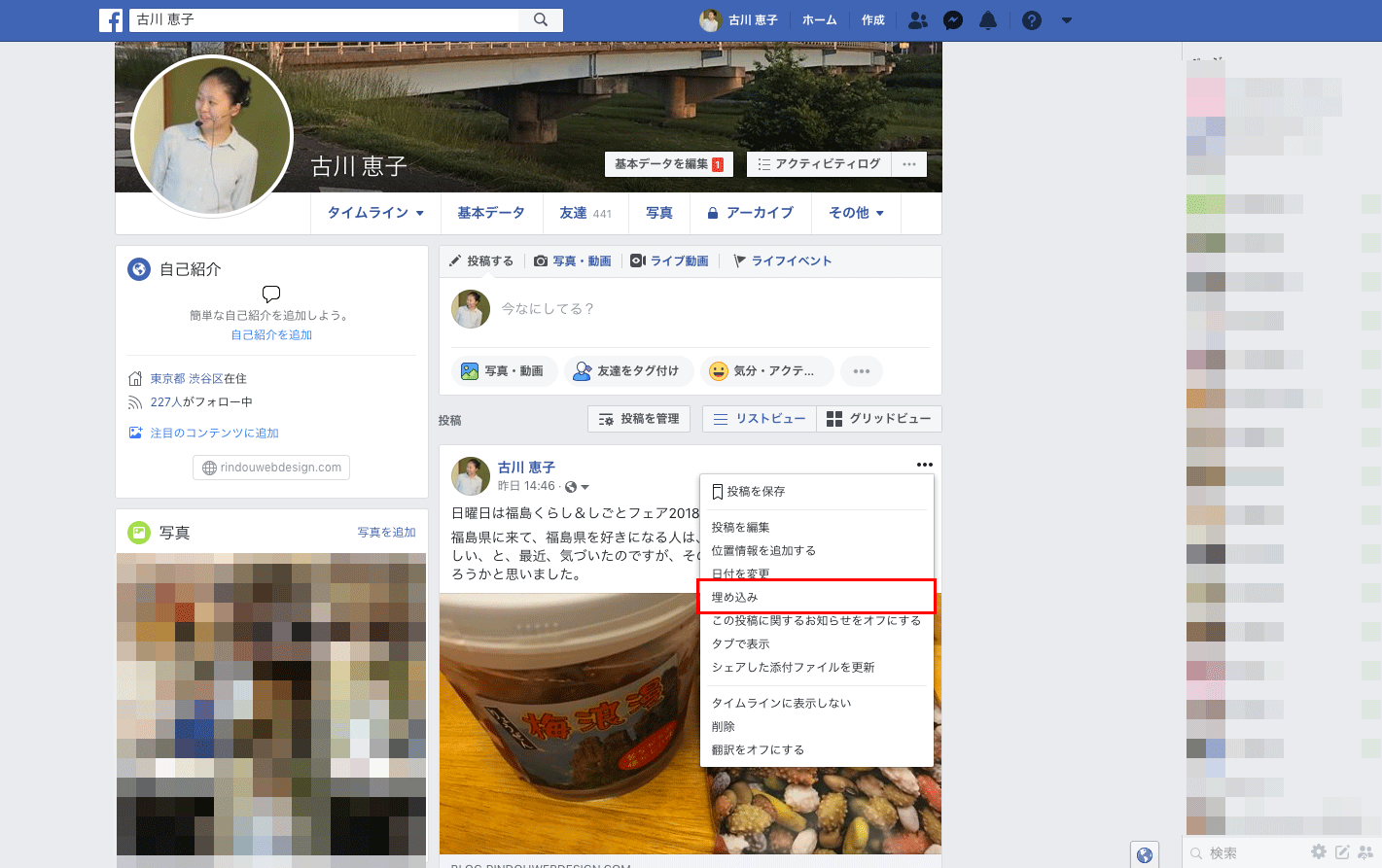
このコードは使いません。「詳細設定」をクリックします。
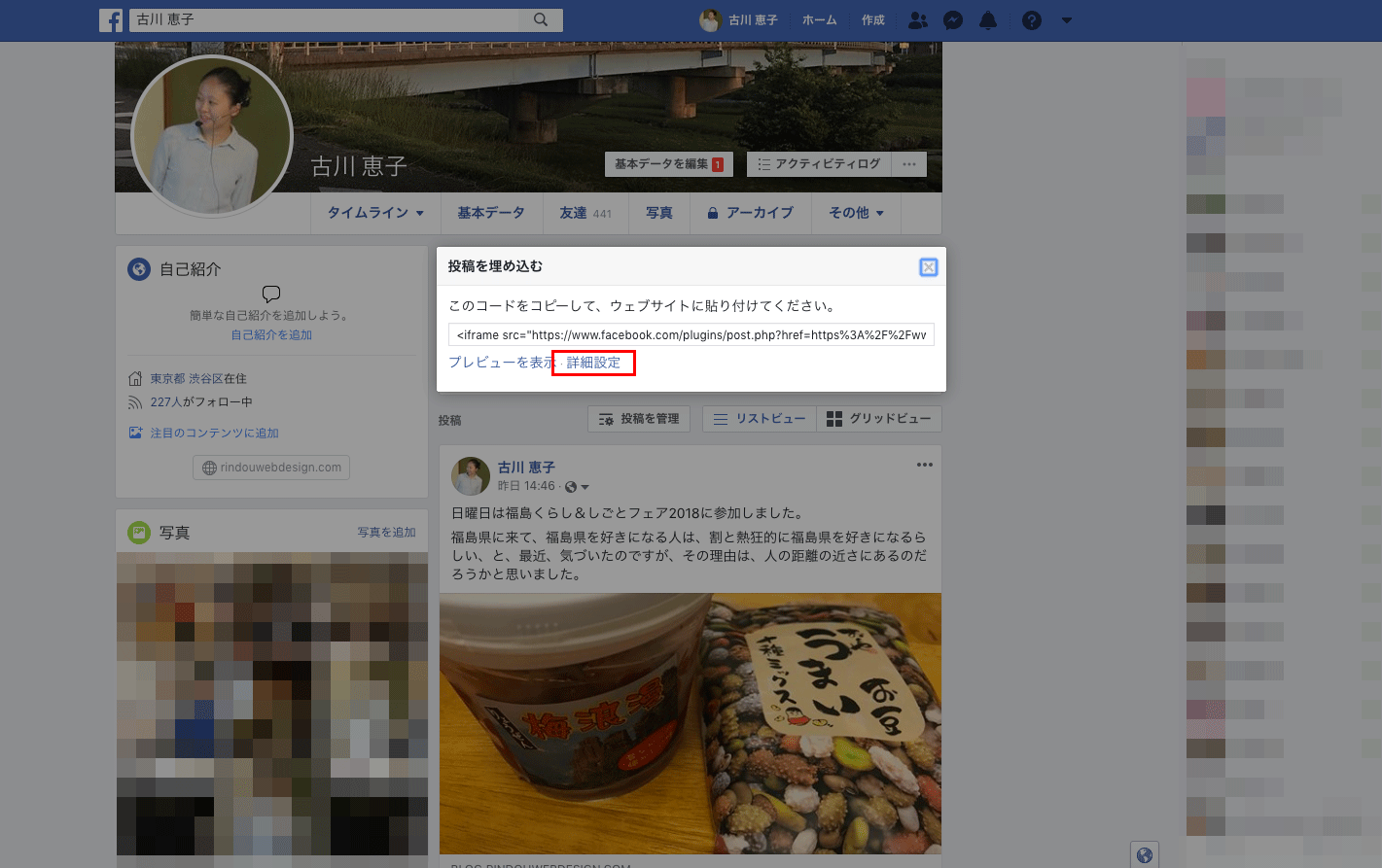
このようなページが開きますので、「投稿のURL」をコピーします。
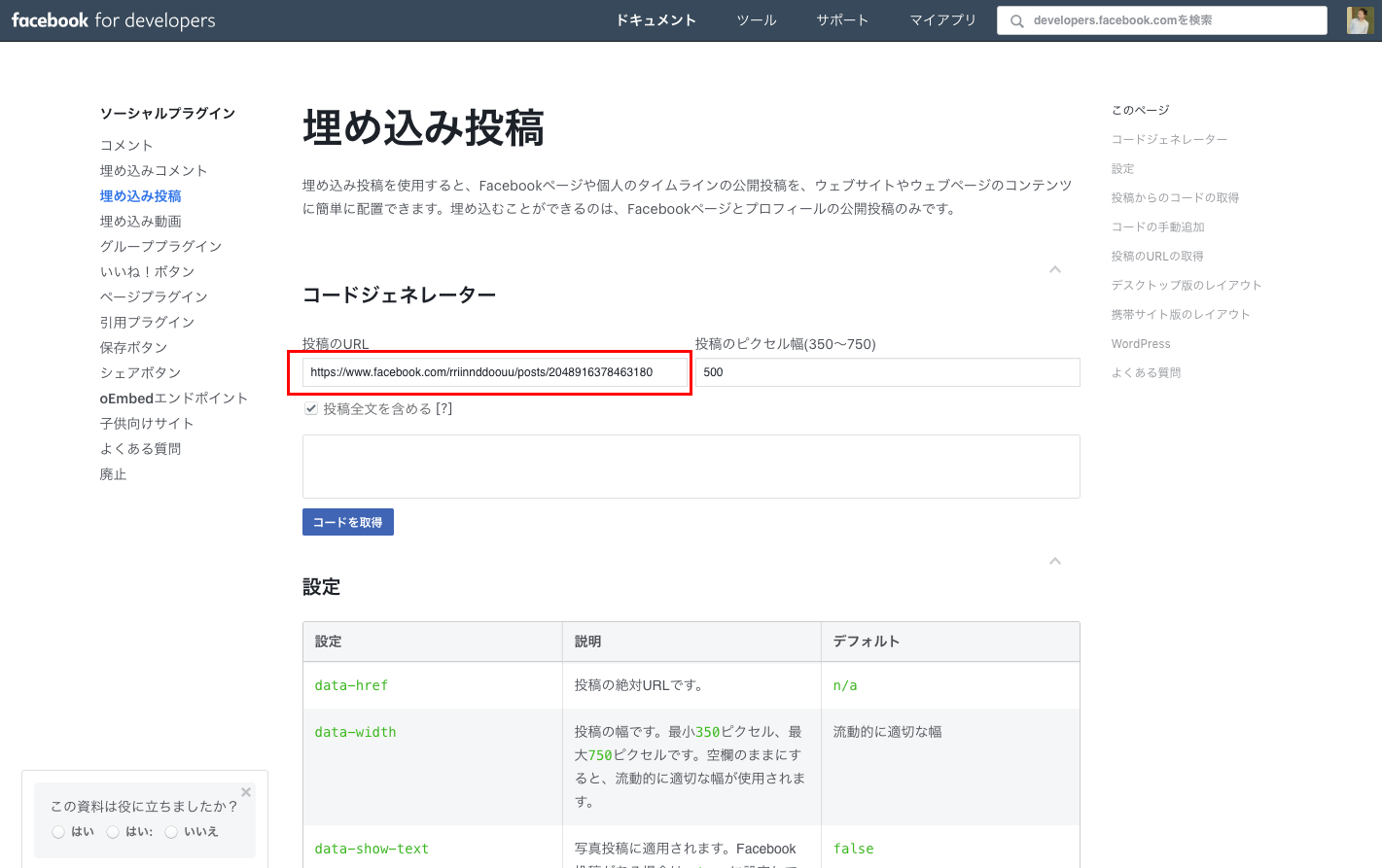
URLを貼り付け、「埋め込み」ボタンを押します。
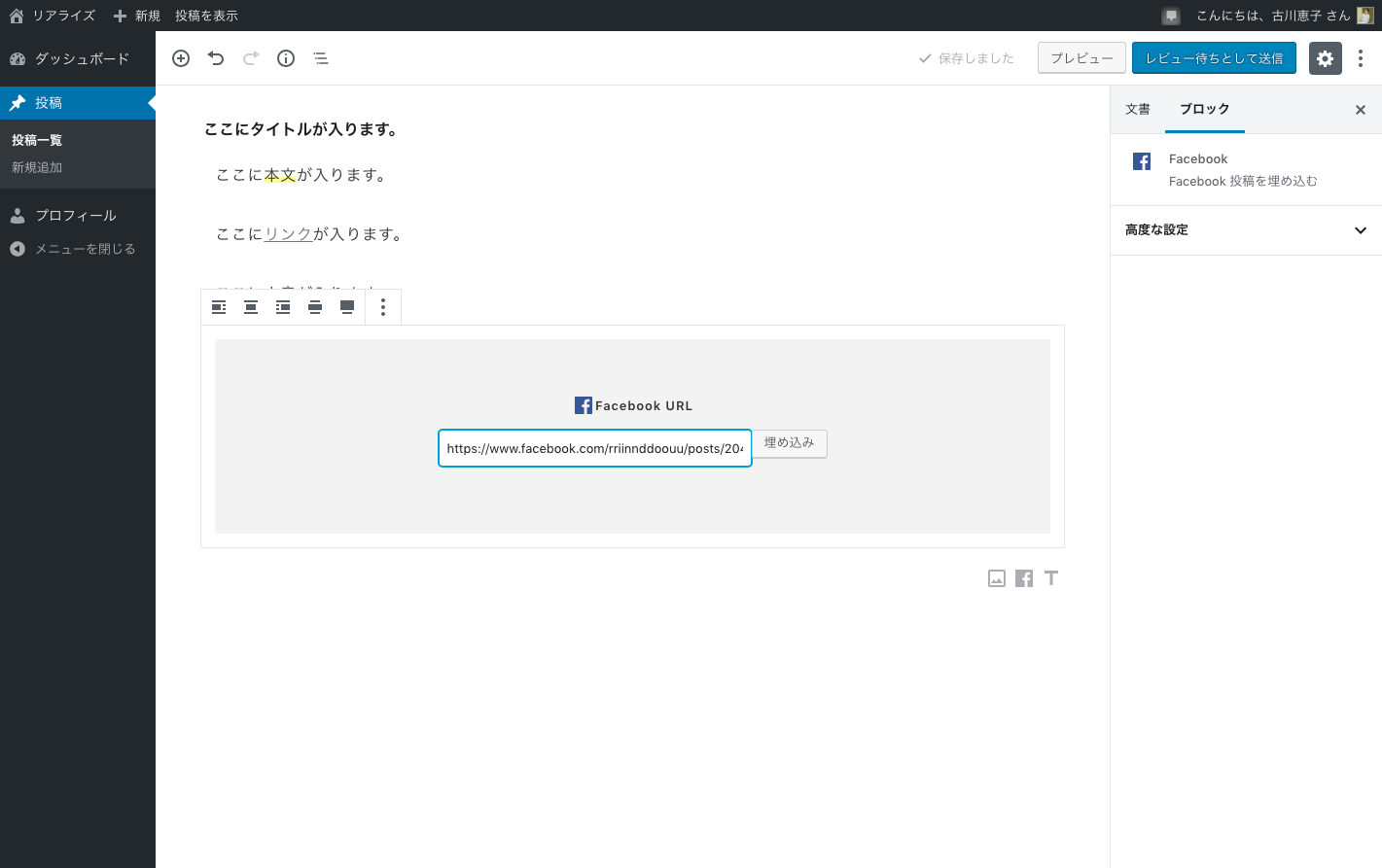
以下のように表示されます。

同じようにツイッター、インスタ、YouTubeなどを埋め込むことができます。
YouTubeの場合は、動画のURLをそのまま入れればOKです。
記事をリアライズ編集部に送る
記事を書き終わったら、「公開する」ボタンを押します。

次に、「レビュー待ちとして送信」ボタンを押す。
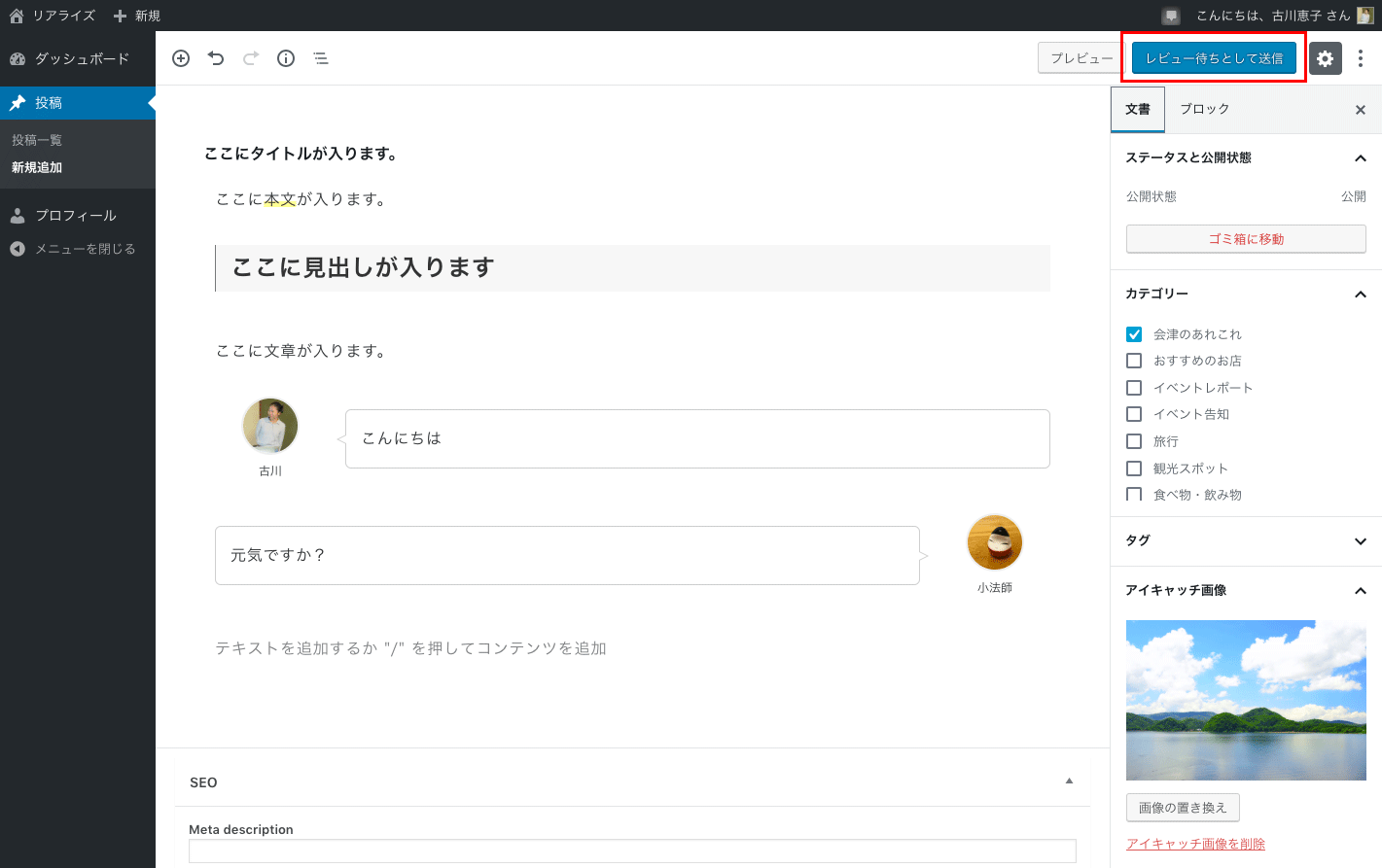
一日に何度か、リアライズ編集部でレビュー待ちの投稿があるかをチェックし、順次公開します。
